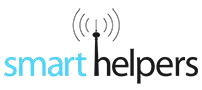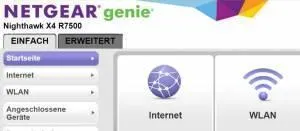InLine Woodbrick Induktionslautsprecher im Kurztest
Lieferumfang
-
 Das InLine Woodbrick Gehäuse besteht zu großen Teilen aus Walnussholz. Das InLine Woodbrick Gehäuse besteht zu großen Teilen aus Walnussholz.
Das InLine Woodbrick Gehäuse besteht zu großen Teilen aus Walnussholz. Das InLine Woodbrick Gehäuse besteht zu großen Teilen aus Walnussholz. -
 Das mitgelieferte Kabel dient als Lade- und AUX-Kabel. Das mitgelieferte Kabel dient als Lade- und AUX-Kabel.
Das mitgelieferte Kabel dient als Lade- und AUX-Kabel. Das mitgelieferte Kabel dient als Lade- und AUX-Kabel.
https://www.xotherm.de/Redaktion/Fabian-Richter/Page-29.html#sigProIde4766e6f55
Gerätedetails
-
 Neben dem Mini-USB-Port befindet sich der Power-Schalter. Neben dem Mini-USB-Port befindet sich der Power-Schalter.
Neben dem Mini-USB-Port befindet sich der Power-Schalter. Neben dem Mini-USB-Port befindet sich der Power-Schalter. -
 Die Lautsprecher liegen im Inneren des Gehäuses. Die Lautsprecher liegen im Inneren des Gehäuses.
Die Lautsprecher liegen im Inneren des Gehäuses. Die Lautsprecher liegen im Inneren des Gehäuses. -
 Die Unterseite wurde mit Velours versehen. Die Unterseite wurde mit Velours versehen.
Die Unterseite wurde mit Velours versehen. Die Unterseite wurde mit Velours versehen.
https://www.xotherm.de/Redaktion/Fabian-Richter/Page-29.html#sigProIdb4ccd09d58
Inbetriebnahme
-
 Sobald sich der Gerätelautsprecher über der LED-Befindet, wird das Soundsignal abgetastet und verstärkt. Sobald sich der Gerätelautsprecher über der LED-Befindet, wird das Soundsignal abgetastet und verstärkt.
Sobald sich der Gerätelautsprecher über der LED-Befindet, wird das Soundsignal abgetastet und verstärkt. Sobald sich der Gerätelautsprecher über der LED-Befindet, wird das Soundsignal abgetastet und verstärkt. -
 Sobald sich der Gerätelautsprecher über der LED-Befindet, wird das Soundsignal abgetastet und verstärkt. Sobald sich der Gerätelautsprecher über der LED-Befindet, wird das Soundsignal abgetastet und verstärkt.
Sobald sich der Gerätelautsprecher über der LED-Befindet, wird das Soundsignal abgetastet und verstärkt. Sobald sich der Gerätelautsprecher über der LED-Befindet, wird das Soundsignal abgetastet und verstärkt. -
 Bei Bedarf können andere Abspielgeräte auch per Klinkenstecker angeschlossen werden. Bei Bedarf können andere Abspielgeräte auch per Klinkenstecker angeschlossen werden.
Bei Bedarf können andere Abspielgeräte auch per Klinkenstecker angeschlossen werden. Bei Bedarf können andere Abspielgeräte auch per Klinkenstecker angeschlossen werden. -
 Neben dem Mini-USB-Port befindet sich der Power-Schalter. Neben dem Mini-USB-Port befindet sich der Power-Schalter.
Neben dem Mini-USB-Port befindet sich der Power-Schalter. Neben dem Mini-USB-Port befindet sich der Power-Schalter.
https://www.xotherm.de/Redaktion/Fabian-Richter/Page-29.html#sigProId95b58ec525
Soundqualität
Aufladen und Akkulaufzeit
Fazit: Was bleibt zu sagen?
Ratgeber: Homematic IP – Geräte und App Vorstellung
Lieferumfang
Home Control Access Point
-
 Die neue HomeMatic IP "Basisstation". Die neue HomeMatic IP "Basisstation".
Die neue HomeMatic IP "Basisstation". Die neue HomeMatic IP "Basisstation". -
 Auf der Rückseite finden sich die Anschlüsse und der für die Einrichtung wichtige QR-Code. Auf der Rückseite finden sich die Anschlüsse und der für die Einrichtung wichtige QR-Code.
Auf der Rückseite finden sich die Anschlüsse und der für die Einrichtung wichtige QR-Code. Auf der Rückseite finden sich die Anschlüsse und der für die Einrichtung wichtige QR-Code. -
 Neben dem Stromanschluss findet sich auch ein Netzwerkport auf der Unterseite. Neben dem Stromanschluss findet sich auch ein Netzwerkport auf der Unterseite.
Neben dem Stromanschluss findet sich auch ein Netzwerkport auf der Unterseite. Neben dem Stromanschluss findet sich auch ein Netzwerkport auf der Unterseite. -
 Das Steckernetzteil liefert 5 Volt und rund 2,5 Watt. Schrauben und Dübel liegen auch dem Lieferumfang bei. Das Steckernetzteil liefert 5 Volt und rund 2,5 Watt. Schrauben und Dübel liegen auch dem Lieferumfang bei.
Das Steckernetzteil liefert 5 Volt und rund 2,5 Watt. Schrauben und Dübel liegen auch dem Lieferumfang bei. Das Steckernetzteil liefert 5 Volt und rund 2,5 Watt. Schrauben und Dübel liegen auch dem Lieferumfang bei. -
 Die Bedienungsanleitung ist leicht verständlich. Die Bedienungsanleitung ist leicht verständlich.
Die Bedienungsanleitung ist leicht verständlich. Die Bedienungsanleitung ist leicht verständlich. -
 Auch ein LAN-Kabel wird mitgeliefert. Auch ein LAN-Kabel wird mitgeliefert.
Auch ein LAN-Kabel wird mitgeliefert. Auch ein LAN-Kabel wird mitgeliefert.
https://www.xotherm.de/Redaktion/Fabian-Richter/Page-29.html#sigProId5ade62496f
Homematic IP Wandthermostat
-
 HomeMatic IP Raumthermostat. HomeMatic IP Raumthermostat.
HomeMatic IP Raumthermostat. HomeMatic IP Raumthermostat. -
 Der Rahmen kann angeschraubt oder geklebt werden. Der Rahmen kann angeschraubt oder geklebt werden.
Der Rahmen kann angeschraubt oder geklebt werden. Der Rahmen kann angeschraubt oder geklebt werden. -
 Neben Schrauben und Dübeln liegt auch doppelseitiges Klebeband dem Lieferumfang bei. Neben Schrauben und Dübeln liegt auch doppelseitiges Klebeband dem Lieferumfang bei.
Neben Schrauben und Dübeln liegt auch doppelseitiges Klebeband dem Lieferumfang bei. Neben Schrauben und Dübeln liegt auch doppelseitiges Klebeband dem Lieferumfang bei. -
 Die Bedienungsanleitung ist detailliert und gut formuliert. Die Bedienungsanleitung ist detailliert und gut formuliert.
Die Bedienungsanleitung ist detailliert und gut formuliert. Die Bedienungsanleitung ist detailliert und gut formuliert.
https://www.xotherm.de/Redaktion/Fabian-Richter/Page-29.html#sigProId5072df8489
Homematic IP Heizkörperthermostat
-
 Das neue HomeMatic IP Thermostat. Das neue HomeMatic IP Thermostat.
Das neue HomeMatic IP Thermostat. Das neue HomeMatic IP Thermostat. -
 Das neue HomeMatic IP Thermostat. Das neue HomeMatic IP Thermostat.
Das neue HomeMatic IP Thermostat. Das neue HomeMatic IP Thermostat. -
 Das neue HomeMatic IP Thermostat. Das neue HomeMatic IP Thermostat.
Das neue HomeMatic IP Thermostat. Das neue HomeMatic IP Thermostat. -
 Die Batterien sind bereits eingelegt. Die Batterien sind bereits eingelegt.
Die Batterien sind bereits eingelegt. Die Batterien sind bereits eingelegt. -
 Es liegen zahlreiche Adapter bei. Es liegen zahlreiche Adapter bei.
Es liegen zahlreiche Adapter bei. Es liegen zahlreiche Adapter bei. -
 Die Bedienungsanleitung ist leicht verständlich. Die Bedienungsanleitung ist leicht verständlich.
Die Bedienungsanleitung ist leicht verständlich. Die Bedienungsanleitung ist leicht verständlich.
https://www.xotherm.de/Redaktion/Fabian-Richter/Page-29.html#sigProId84d564c8b0
Homematic IP Fenster- und Türkontakt
-

-

-
 Schrauben und doppelseitiges Klebeband liegen dem Lieferumfang bei. Schrauben und doppelseitiges Klebeband liegen dem Lieferumfang bei.
Schrauben und doppelseitiges Klebeband liegen dem Lieferumfang bei. Schrauben und doppelseitiges Klebeband liegen dem Lieferumfang bei. -
 Die Bedienungsanleitung ist leicht verständlich. Die Bedienungsanleitung ist leicht verständlich.
Die Bedienungsanleitung ist leicht verständlich. Die Bedienungsanleitung ist leicht verständlich.
https://www.xotherm.de/Redaktion/Fabian-Richter/Page-29.html#sigProIdf621fdaef1
Homematic IP Wandtaster 2-fach
-
 Der HomeMatic Wandtaster. Der HomeMatic Wandtaster.
Der HomeMatic Wandtaster. Der HomeMatic Wandtaster. -
 Die Batterien sind bereits eingelegt. Die Batterien sind bereits eingelegt.
Die Batterien sind bereits eingelegt. Die Batterien sind bereits eingelegt. -
 Der Rahmen kann angeschraubt oder geklebt werden. Der Rahmen kann angeschraubt oder geklebt werden.
Der Rahmen kann angeschraubt oder geklebt werden. Der Rahmen kann angeschraubt oder geklebt werden. -
 Die Bedienungsanleitung ist detailliert und gut formuliert. Die Bedienungsanleitung ist detailliert und gut formuliert.
Die Bedienungsanleitung ist detailliert und gut formuliert. Die Bedienungsanleitung ist detailliert und gut formuliert. -
 Neben Schrauben und Dübeln liegt auch doppelseitiges Klebeband dem Lieferumfang bei. Neben Schrauben und Dübeln liegt auch doppelseitiges Klebeband dem Lieferumfang bei.
Neben Schrauben und Dübeln liegt auch doppelseitiges Klebeband dem Lieferumfang bei. Neben Schrauben und Dübeln liegt auch doppelseitiges Klebeband dem Lieferumfang bei.
https://www.xotherm.de/Redaktion/Fabian-Richter/Page-29.html#sigProIdf1714f094f
Homematic IP Schaltsteckdose
-
 Der neue HomeMatic-Zwischenstecker. Der neue HomeMatic-Zwischenstecker.
Der neue HomeMatic-Zwischenstecker. Der neue HomeMatic-Zwischenstecker. -
 Trotz deutlich reduzierten Abmaßen kann der Schaltaktor bis zu 16 Ampere Last schalten. Trotz deutlich reduzierten Abmaßen kann der Schaltaktor bis zu 16 Ampere Last schalten.
Trotz deutlich reduzierten Abmaßen kann der Schaltaktor bis zu 16 Ampere Last schalten. Trotz deutlich reduzierten Abmaßen kann der Schaltaktor bis zu 16 Ampere Last schalten. -
 Die Bedienungsanleitung ist umfangreich. Die Bedienungsanleitung ist umfangreich.
Die Bedienungsanleitung ist umfangreich. Die Bedienungsanleitung ist umfangreich.
https://www.xotherm.de/Redaktion/Fabian-Richter/Page-29.html#sigProIdc260ffbdaf
Die Homematic-IP App
Die Grundeinrichtung
-
 Zuerst die EULA lesen und bestätigen. Zuerst die EULA lesen und bestätigen.
Zuerst die EULA lesen und bestätigen. Zuerst die EULA lesen und bestätigen. -
 Zuerst die EULA lesen und bestätigen. Zuerst die EULA lesen und bestätigen.
Zuerst die EULA lesen und bestätigen. Zuerst die EULA lesen und bestätigen. -
 Nun den Access Point anschließen. Nun den Access Point anschließen.
Nun den Access Point anschließen. Nun den Access Point anschließen. -
 Nun den Access Point anschließen. Nun den Access Point anschließen.
Nun den Access Point anschließen. Nun den Access Point anschließen. -
 Den QR-Code scannen. Den QR-Code scannen.
Den QR-Code scannen. Den QR-Code scannen. -
 Den Anweisungen folgen. Den Anweisungen folgen.
Den Anweisungen folgen. Den Anweisungen folgen. -
 Den Anweisungen folgen. Den Anweisungen folgen.
Den Anweisungen folgen. Den Anweisungen folgen. -
 Geschafft! Geschafft!
Geschafft! Geschafft!
https://www.xotherm.de/Redaktion/Fabian-Richter/Page-29.html#sigProIdca12488e23
Geräte anlernen
-
 Gerät anlernen auswählen. Gerät anlernen auswählen.
Gerät anlernen auswählen. Gerät anlernen auswählen. -
 Die Stromversorgung der gewünschten Komponente herstellen oder den Anlernbutton betätigen. Die Stromversorgung der gewünschten Komponente herstellen oder den Anlernbutton betätigen.
Die Stromversorgung der gewünschten Komponente herstellen oder den Anlernbutton betätigen. Die Stromversorgung der gewünschten Komponente herstellen oder den Anlernbutton betätigen. -
 Den Code eingeben. Den Code eingeben.
Den Code eingeben. Den Code eingeben. -

-
 Raum auswählen. Raum auswählen.
Raum auswählen. Raum auswählen. -

https://www.xotherm.de/Redaktion/Fabian-Richter/Page-29.html#sigProIdc97a48082b
Standort festlegen
-
 Den Punkt auswählen. Den Punkt auswählen.
Den Punkt auswählen. Den Punkt auswählen. -
 Die Postleitzahl eingeben und den Ort auswählen. Die Postleitzahl eingeben und den Ort auswählen.
Die Postleitzahl eingeben und den Ort auswählen. Die Postleitzahl eingeben und den Ort auswählen. -
 Nun wird der Ort eingeblendet. Nun wird der Ort eingeblendet.
Nun wird der Ort eingeblendet. Nun wird der Ort eingeblendet.
https://www.xotherm.de/Redaktion/Fabian-Richter/Page-29.html#sigProIdec95bb92f2
App mit Pin absichern
-
 Pin festlegen auswählen. Pin festlegen auswählen.
Pin festlegen auswählen. Pin festlegen auswählen. -
 Pin auswählen und mit OK bestätigen. Pin auswählen und mit OK bestätigen.
Pin auswählen und mit OK bestätigen. Pin auswählen und mit OK bestätigen.
https://www.xotherm.de/Redaktion/Fabian-Richter/Page-29.html#sigProId1d9b34f9ba
Der Startbildschirm
-
 Auf der Startseite werden die wichtigsten Informationen bereitgestellt. Auf der Startseite werden die wichtigsten Informationen bereitgestellt.
Auf der Startseite werden die wichtigsten Informationen bereitgestellt. Auf der Startseite werden die wichtigsten Informationen bereitgestellt. -
 Bei Bedarf kann der Raum ausgewählt und die Temperatur oder der Boostmodus für schnelles aufheizen gewählt werden. Bei Bedarf kann der Raum ausgewählt und die Temperatur oder der Boostmodus für schnelles aufheizen gewählt werden.
Bei Bedarf kann der Raum ausgewählt und die Temperatur oder der Boostmodus für schnelles aufheizen gewählt werden. Bei Bedarf kann der Raum ausgewählt und die Temperatur oder der Boostmodus für schnelles aufheizen gewählt werden. -
 Auch der jeweilige Raumstatus kann abgerufen werden. Auch der jeweilige Raumstatus kann abgerufen werden.
Auch der jeweilige Raumstatus kann abgerufen werden. Auch der jeweilige Raumstatus kann abgerufen werden.
https://www.xotherm.de/Redaktion/Fabian-Richter/Page-29.html#sigProId6ae54cff9f
Der Eco-Button
-
 Eco auswählen. Eco auswählen.
Eco auswählen. Eco auswählen. -
 Entweder die Zeitspanne... Entweder die Zeitspanne...
Entweder die Zeitspanne... Entweder die Zeitspanne... -
 Oder Datum und Uhrzeit einstellen. Oder Datum und Uhrzeit einstellen.
Oder Datum und Uhrzeit einstellen. Oder Datum und Uhrzeit einstellen. -
 Oder Datum und Uhrzeit einstellen. Oder Datum und Uhrzeit einstellen.
Oder Datum und Uhrzeit einstellen. Oder Datum und Uhrzeit einstellen. -
 Der Eco-Modus kann auch dauerhaft aktiviert werden. Der Eco-Modus kann auch dauerhaft aktiviert werden.
Der Eco-Modus kann auch dauerhaft aktiviert werden. Der Eco-Modus kann auch dauerhaft aktiviert werden. -
 Auf dem Startbildschirm wird nun der gewünschte Modus angezeigt. Auf dem Startbildschirm wird nun der gewünschte Modus angezeigt.
Auf dem Startbildschirm wird nun der gewünschte Modus angezeigt. Auf dem Startbildschirm wird nun der gewünschte Modus angezeigt.
https://www.xotherm.de/Redaktion/Fabian-Richter/Page-29.html#sigProId6f67235a50
Heizprofile
-
 Heizungsprofile auswählen. Heizungsprofile auswählen.
Heizungsprofile auswählen. Heizungsprofile auswählen. -
 Es können bis zu drei Profile angelegt werden. Es können bis zu drei Profile angelegt werden.
Es können bis zu drei Profile angelegt werden. Es können bis zu drei Profile angelegt werden. -
 Im jeweiligen Profil können die einzelnen Tage ausgewählt werdenl. Im jeweiligen Profil können die einzelnen Tage ausgewählt werdenl.
Im jeweiligen Profil können die einzelnen Tage ausgewählt werdenl. Im jeweiligen Profil können die einzelnen Tage ausgewählt werdenl. -
 Für jeden Tag können die Zeiträume und die zugehörigen Temperaturen gewählt werden. Für jeden Tag können die Zeiträume und die zugehörigen Temperaturen gewählt werden.
Für jeden Tag können die Zeiträume und die zugehörigen Temperaturen gewählt werden. Für jeden Tag können die Zeiträume und die zugehörigen Temperaturen gewählt werden. -
 Alles wir per Fingerzeig ausgewählt und eingestellt. Alles wir per Fingerzeig ausgewählt und eingestellt.
Alles wir per Fingerzeig ausgewählt und eingestellt. Alles wir per Fingerzeig ausgewählt und eingestellt. -
 Das neue Profil. Das neue Profil.
Das neue Profil. Das neue Profil.
https://www.xotherm.de/Redaktion/Fabian-Richter/Page-29.html#sigProId76cc919512
Geräteübersicht
-
 Geräteübersicht anklicken. Geräteübersicht anklicken.
Geräteübersicht anklicken. Geräteübersicht anklicken. -
 Das gewünschte Gerät wählen... Das gewünschte Gerät wählen...
Das gewünschte Gerät wählen... Das gewünschte Gerät wählen... -
 Und mit dem Finger etwas länger berühren. Und mit dem Finger etwas länger berühren.
Und mit dem Finger etwas länger berühren. Und mit dem Finger etwas länger berühren. -
 Wird das Stiftsymbol gewählt, kann der Name geändert werden. Wird das Stiftsymbol gewählt, kann der Name geändert werden.
Wird das Stiftsymbol gewählt, kann der Name geändert werden. Wird das Stiftsymbol gewählt, kann der Name geändert werden. -
 Über den Papierkorb kann das Gerät gelöscht werden. Über den Papierkorb kann das Gerät gelöscht werden.
Über den Papierkorb kann das Gerät gelöscht werden. Über den Papierkorb kann das Gerät gelöscht werden. -
 Bei Bedarf können Geräte einzelner Räume angezeigt werden. Bei Bedarf können Geräte einzelner Räume angezeigt werden.
Bei Bedarf können Geräte einzelner Räume angezeigt werden. Bei Bedarf können Geräte einzelner Räume angezeigt werden.
https://www.xotherm.de/Redaktion/Fabian-Richter/Page-29.html#sigProIdf009e5de43
Ecobetrieb / Wandtaster
-
 Ecobetrieb auswählen. Ecobetrieb auswählen.
Ecobetrieb auswählen. Ecobetrieb auswählen. -

-
 Räume wählen, für den der Ecobetrieb gelten soll. Räume wählen, für den der Ecobetrieb gelten soll.
Räume wählen, für den der Ecobetrieb gelten soll. Räume wählen, für den der Ecobetrieb gelten soll. -
 Absenktemperatur auswählen. Absenktemperatur auswählen.
Absenktemperatur auswählen. Absenktemperatur auswählen. -
 Zeit auswählen. Zeit auswählen.
Zeit auswählen. Zeit auswählen.
https://www.xotherm.de/Redaktion/Fabian-Richter/Page-29.html#sigProId792fdd0caf
Einstellungen
-
 Einstellungen auswählen. Einstellungen auswählen.
Einstellungen auswählen. Einstellungen auswählen. -
 Neben den bereits bekannten Optionen wird hier auch die Benutzerübersicht angeboten. Neben den bereits bekannten Optionen wird hier auch die Benutzerübersicht angeboten.
Neben den bereits bekannten Optionen wird hier auch die Benutzerübersicht angeboten. Neben den bereits bekannten Optionen wird hier auch die Benutzerübersicht angeboten. -
 Die derzeit angemeldeten Geräte/Nutzer. Die derzeit angemeldeten Geräte/Nutzer.
Die derzeit angemeldeten Geräte/Nutzer. Die derzeit angemeldeten Geräte/Nutzer.
https://www.xotherm.de/Redaktion/Fabian-Richter/Page-29.html#sigProIdd88257d2b9
Fazit: Was bleibt zu sagen?
Netgear R7500 Nighthawk X4 - Teil 2 - Netgear Genie und ReadySHARE
Netgear Genie
-
 Die Installation geht, wie bei Windows üblich, leicht von der Hand. Die Installation geht, wie bei Windows üblich, leicht von der Hand.
Die Installation geht, wie bei Windows üblich, leicht von der Hand. Die Installation geht, wie bei Windows üblich, leicht von der Hand. -
 Die Installation geht, wie bei Windows üblich, leicht von der Hand. Die Installation geht, wie bei Windows üblich, leicht von der Hand.
Die Installation geht, wie bei Windows üblich, leicht von der Hand. Die Installation geht, wie bei Windows üblich, leicht von der Hand. -
 Die Installation geht, wie bei Windows üblich, leicht von der Hand. Die Installation geht, wie bei Windows üblich, leicht von der Hand.
Die Installation geht, wie bei Windows üblich, leicht von der Hand. Die Installation geht, wie bei Windows üblich, leicht von der Hand. -
 Die Installation geht, wie bei Windows üblich, leicht von der Hand. Die Installation geht, wie bei Windows üblich, leicht von der Hand.
Die Installation geht, wie bei Windows üblich, leicht von der Hand. Die Installation geht, wie bei Windows üblich, leicht von der Hand.
https://www.xotherm.de/Redaktion/Fabian-Richter/Page-29.html#sigProIdfe91fc9139
Ersteinrichtung
https://www.xotherm.de/Redaktion/Fabian-Richter/Page-29.html#sigProId04f1a6f474
Genie - Startseite
-
 Wurde der Router bereits per Weboberfläche eingerichtet, müssen zuerst die Router-Zugangsdaten über den Punkt „Router-Einstellungen“ angepasst werden. Wurde der Router bereits per Weboberfläche eingerichtet, müssen zuerst die Router-Zugangsdaten über den Punkt „Router-Einstellungen“ angepasst werden.
Wurde der Router bereits per Weboberfläche eingerichtet, müssen zuerst die Router-Zugangsdaten über den Punkt „Router-Einstellungen“ angepasst werden. Wurde der Router bereits per Weboberfläche eingerichtet, müssen zuerst die Router-Zugangsdaten über den Punkt „Router-Einstellungen“ angepasst werden. -

https://www.xotherm.de/Redaktion/Fabian-Richter/Page-29.html#sigProIdb51d15e3e6
Genie – Internet
-
 Eine bestehende Internetverbindung wird durch zwei grüne Häkchen im oberen Bereich angezeigt. Eine bestehende Internetverbindung wird durch zwei grüne Häkchen im oberen Bereich angezeigt.
Eine bestehende Internetverbindung wird durch zwei grüne Häkchen im oberen Bereich angezeigt. Eine bestehende Internetverbindung wird durch zwei grüne Häkchen im oberen Bereich angezeigt. -
 In diesem Bereich kann die Internet-Geschwindigkeit getestet werden. In diesem Bereich kann die Internet-Geschwindigkeit getestet werden.
In diesem Bereich kann die Internet-Geschwindigkeit getestet werden. In diesem Bereich kann die Internet-Geschwindigkeit getestet werden. -
 Das Diagramm zeigt den derzeitigen Datenverkehr. Das Diagramm zeigt den derzeitigen Datenverkehr.
Das Diagramm zeigt den derzeitigen Datenverkehr. Das Diagramm zeigt den derzeitigen Datenverkehr. -
 Ein Klick auf die Lupe zeigt den Datenverkehr der aktuell ausgeführten Programme. Ein Klick auf die Lupe zeigt den Datenverkehr der aktuell ausgeführten Programme.
Ein Klick auf die Lupe zeigt den Datenverkehr der aktuell ausgeführten Programme. Ein Klick auf die Lupe zeigt den Datenverkehr der aktuell ausgeführten Programme.
https://www.xotherm.de/Redaktion/Fabian-Richter/Page-29.html#sigProIdb987c72bc7
Genie - WLAN-Verbindung
https://www.xotherm.de/Redaktion/Fabian-Richter/Page-29.html#sigProIdadc7074e36
Genie - Router-Einstellungen
Wireless Konfiguration und der Gastzugang
-
 Das WLAN-Passwort wird leider im Klartext angezeigt. Das WLAN-Passwort wird leider im Klartext angezeigt.
Das WLAN-Passwort wird leider im Klartext angezeigt. Das WLAN-Passwort wird leider im Klartext angezeigt. -
 Links im Anzeigefenster kann zwischen 2,4- und 5GHz umgeschalten werden. Links im Anzeigefenster kann zwischen 2,4- und 5GHz umgeschalten werden.
Links im Anzeigefenster kann zwischen 2,4- und 5GHz umgeschalten werden. Links im Anzeigefenster kann zwischen 2,4- und 5GHz umgeschalten werden. -
 Bei Bedarf können die Einstellungen auch auf einen externen Datenträger exportiert werden. Bei Bedarf können die Einstellungen auch auf einen externen Datenträger exportiert werden.
Bei Bedarf können die Einstellungen auch auf einen externen Datenträger exportiert werden. Bei Bedarf können die Einstellungen auch auf einen externen Datenträger exportiert werden. -
 Auch bei den Gastzugangs-Einstellungen wird das Passwort im Klartext angezeigt. Auch bei den Gastzugangs-Einstellungen wird das Passwort im Klartext angezeigt.
Auch bei den Gastzugangs-Einstellungen wird das Passwort im Klartext angezeigt. Auch bei den Gastzugangs-Einstellungen wird das Passwort im Klartext angezeigt.
https://www.xotherm.de/Redaktion/Fabian-Richter/Page-29.html#sigProId164fdeb7d0
ReadySHARE
-
 In der Übersicht muss zuerst der gewünschte ReadySHARE-Modus und dann "Weiter" angeklickt werden. In der Übersicht muss zuerst der gewünschte ReadySHARE-Modus und dann "Weiter" angeklickt werden.
In der Übersicht muss zuerst der gewünschte ReadySHARE-Modus und dann "Weiter" angeklickt werden. In der Übersicht muss zuerst der gewünschte ReadySHARE-Modus und dann "Weiter" angeklickt werden. -
 Im einfachen Modus wird die IP zum Netzwerkspeicher angezeigt. Diese kann per Klick geöffnet werden. Im einfachen Modus wird die IP zum Netzwerkspeicher angezeigt. Diese kann per Klick geöffnet werden.
Im einfachen Modus wird die IP zum Netzwerkspeicher angezeigt. Diese kann per Klick geöffnet werden. Im einfachen Modus wird die IP zum Netzwerkspeicher angezeigt. Diese kann per Klick geöffnet werden. -
 Im Druckmodus bekommt man genaue Anweisungen zum Einrichten des Druckers. Im Druckmodus bekommt man genaue Anweisungen zum Einrichten des Druckers.
Im Druckmodus bekommt man genaue Anweisungen zum Einrichten des Druckers. Im Druckmodus bekommt man genaue Anweisungen zum Einrichten des Druckers. -
 Wurde die ReadSHARE-Vault Software bereits installiert, wird an dieser Stelle nicht der Software-Download angeboten, sondern direkt die gleichnamige Software gestartet. Wurde die ReadSHARE-Vault Software bereits installiert, wird an dieser Stelle nicht der Software-Download angeboten, sondern direkt die gleichnamige Software gestartet.
Wurde die ReadSHARE-Vault Software bereits installiert, wird an dieser Stelle nicht der Software-Download angeboten, sondern direkt die gleichnamige Software gestartet. Wurde die ReadSHARE-Vault Software bereits installiert, wird an dieser Stelle nicht der Software-Download angeboten, sondern direkt die gleichnamige Software gestartet.
https://www.xotherm.de/Redaktion/Fabian-Richter/Page-29.html#sigProIdaeee1ddffd
Datenverkehrsanzeige
-
 Die Datenverkehrüberwachung zeigt das verbrauchte Datenvolumen an. Die Datenverkehrüberwachung zeigt das verbrauchte Datenvolumen an.
Die Datenverkehrüberwachung zeigt das verbrauchte Datenvolumen an. Die Datenverkehrüberwachung zeigt das verbrauchte Datenvolumen an. -
 Bei Bedarf können auch Feineinstellungen vorgenommen werden. Bei Bedarf können auch Feineinstellungen vorgenommen werden.
Bei Bedarf können auch Feineinstellungen vorgenommen werden. Bei Bedarf können auch Feineinstellungen vorgenommen werden.
https://www.xotherm.de/Redaktion/Fabian-Richter/Page-29.html#sigProId4f40a4676f
Router-Update
-
 Die Router-Firmware kann mit wenigen Klicks aktualisiert werden. Die Router-Firmware kann mit wenigen Klicks aktualisiert werden.
Die Router-Firmware kann mit wenigen Klicks aktualisiert werden. Die Router-Firmware kann mit wenigen Klicks aktualisiert werden. -
 Die Router-Firmware kann mit wenigen Klicks aktualisiert werden. Die Router-Firmware kann mit wenigen Klicks aktualisiert werden.
Die Router-Firmware kann mit wenigen Klicks aktualisiert werden. Die Router-Firmware kann mit wenigen Klicks aktualisiert werden. -
 Die Router-Firmware kann mit wenigen Klicks aktualisiert werden. Die Router-Firmware kann mit wenigen Klicks aktualisiert werden.
Die Router-Firmware kann mit wenigen Klicks aktualisiert werden. Die Router-Firmware kann mit wenigen Klicks aktualisiert werden.
https://www.xotherm.de/Redaktion/Fabian-Richter/Page-29.html#sigProId19c57653d4
Neustart
Genie – Netzwerkübersicht
-
 Wurde ein Gerät noch nicht zugelassen, wird dies mit einem durchgestrichenem Kreis (1) markiert. Verfügbare, zugelassene Geräte werden farbig (2) und nicht verbundene Geräte grau (3) angezeigt. Wurde ein Gerät noch nicht zugelassen, wird dies mit einem durchgestrichenem Kreis (1) markiert. Verfügbare, zugelassene Geräte werden farbig (2) und nicht verbundene Geräte grau (3) angezeigt.
Wurde ein Gerät noch nicht zugelassen, wird dies mit einem durchgestrichenem Kreis (1) markiert. Verfügbare, zugelassene Geräte werden farbig (2) und nicht verbundene Geräte grau (3) angezeigt. Wurde ein Gerät noch nicht zugelassen, wird dies mit einem durchgestrichenem Kreis (1) markiert. Verfügbare, zugelassene Geräte werden farbig (2) und nicht verbundene Geräte grau (3) angezeigt. -
 Ein Klick auf jeweilige Gerät eröffnet einem unzählige Einstellmöglichkeiten. Ein Klick auf jeweilige Gerät eröffnet einem unzählige Einstellmöglichkeiten.
Ein Klick auf jeweilige Gerät eröffnet einem unzählige Einstellmöglichkeiten. Ein Klick auf jeweilige Gerät eröffnet einem unzählige Einstellmöglichkeiten. -
 Ein Klick auf jeweilige Gerät eröffnet einem unzählige Einstellmöglichkeiten. Ein Klick auf jeweilige Gerät eröffnet einem unzählige Einstellmöglichkeiten.
Ein Klick auf jeweilige Gerät eröffnet einem unzählige Einstellmöglichkeiten. Ein Klick auf jeweilige Gerät eröffnet einem unzählige Einstellmöglichkeiten.
https://www.xotherm.de/Redaktion/Fabian-Richter/Page-29.html#sigProId6ec0235399
Genie – Kindersicherung
-
 Zuerst nochmals am Router anmelden. Zuerst nochmals am Router anmelden.
Zuerst nochmals am Router anmelden. Zuerst nochmals am Router anmelden. -
 Die Schritt für Schritt-Anleitung leitet den Nutzer durch die Einrichtung. Die Schritt für Schritt-Anleitung leitet den Nutzer durch die Einrichtung.
Die Schritt für Schritt-Anleitung leitet den Nutzer durch die Einrichtung. Die Schritt für Schritt-Anleitung leitet den Nutzer durch die Einrichtung. -
 Diesen Hinweis sollten man beachten... Diesen Hinweis sollten man beachten...
Diesen Hinweis sollten man beachten... Diesen Hinweis sollten man beachten... -
 Die Kindersicherung übernimmt der externe Anbieter OpenDNS.com Die Kindersicherung übernimmt der externe Anbieter OpenDNS.com
Die Kindersicherung übernimmt der externe Anbieter OpenDNS.com Die Kindersicherung übernimmt der externe Anbieter OpenDNS.com -
 Möchte man den Dienst nutzen, muss man ein Konto anlegen. Möchte man den Dienst nutzen, muss man ein Konto anlegen.
Möchte man den Dienst nutzen, muss man ein Konto anlegen. Möchte man den Dienst nutzen, muss man ein Konto anlegen. -
 Am Ende noch mit den neuen Zugangsdaten anmelden. Am Ende noch mit den neuen Zugangsdaten anmelden.
Am Ende noch mit den neuen Zugangsdaten anmelden. Am Ende noch mit den neuen Zugangsdaten anmelden.
https://www.xotherm.de/Redaktion/Fabian-Richter/Page-29.html#sigProIdd4ccf7b5ec
Genie – ReadySHARE
-
 In der Übersicht muss zuerst der gewünschte ReadySHARE-Modus und dann "Weiter" angeklickt werden. In der Übersicht muss zuerst der gewünschte ReadySHARE-Modus und dann "Weiter" angeklickt werden.
In der Übersicht muss zuerst der gewünschte ReadySHARE-Modus und dann "Weiter" angeklickt werden. In der Übersicht muss zuerst der gewünschte ReadySHARE-Modus und dann "Weiter" angeklickt werden. -
 Im einfachen Modus wird die IP zum Netzwerkspeicher angezeigt. Diese kann per Klick geöffnet werden. Im einfachen Modus wird die IP zum Netzwerkspeicher angezeigt. Diese kann per Klick geöffnet werden.
Im einfachen Modus wird die IP zum Netzwerkspeicher angezeigt. Diese kann per Klick geöffnet werden. Im einfachen Modus wird die IP zum Netzwerkspeicher angezeigt. Diese kann per Klick geöffnet werden. -
 Im Druckmodus bekommt man genaue Anweisungen zum Einrichten des Druckers. Im Druckmodus bekommt man genaue Anweisungen zum Einrichten des Druckers.
Im Druckmodus bekommt man genaue Anweisungen zum Einrichten des Druckers. Im Druckmodus bekommt man genaue Anweisungen zum Einrichten des Druckers. -
 Wurde die ReadSHARE-Vault Software bereits installiert, wird an dieser Stelle nicht der Software-Download angeboten, sondern direkt die gleichnamige Software gestartet. Wurde die ReadSHARE-Vault Software bereits installiert, wird an dieser Stelle nicht der Software-Download angeboten, sondern direkt die gleichnamige Software gestartet.
Wurde die ReadSHARE-Vault Software bereits installiert, wird an dieser Stelle nicht der Software-Download angeboten, sondern direkt die gleichnamige Software gestartet. Wurde die ReadSHARE-Vault Software bereits installiert, wird an dieser Stelle nicht der Software-Download angeboten, sondern direkt die gleichnamige Software gestartet.
https://www.xotherm.de/Redaktion/Fabian-Richter/Page-29.html#sigProIdaeee1ddffd
Genie – AirPrint
https://www.xotherm.de/Redaktion/Fabian-Richter/Page-29.html#sigProId98a41cce9c
Genie – Meine Medien
-
 Die im Netzwerk verfügbaren Mediengeräte werden aufgelistet. Die im Netzwerk verfügbaren Mediengeräte werden aufgelistet.
Die im Netzwerk verfügbaren Mediengeräte werden aufgelistet. Die im Netzwerk verfügbaren Mediengeräte werden aufgelistet. -

-
 Mediendaten können über den Punkt "Einstellungen" freigegeben werden. Mediendaten können über den Punkt "Einstellungen" freigegeben werden.
Mediendaten können über den Punkt "Einstellungen" freigegeben werden. Mediendaten können über den Punkt "Einstellungen" freigegeben werden.
https://www.xotherm.de/Redaktion/Fabian-Richter/Page-29.html#sigProIdaa979abf2d
Genie – Netzwerk-Support
Produktregistrierung
-
 Zuerst mit den MyNetgear-Zugangsdaten anmelden. Zuerst mit den MyNetgear-Zugangsdaten anmelden.
Zuerst mit den MyNetgear-Zugangsdaten anmelden. Zuerst mit den MyNetgear-Zugangsdaten anmelden. -
 Nun werden alle verfügbaren Geräte und die verbleibende Garantiezeit angezeigt. Nun werden alle verfügbaren Geräte und die verbleibende Garantiezeit angezeigt.
Nun werden alle verfügbaren Geräte und die verbleibende Garantiezeit angezeigt. Nun werden alle verfügbaren Geräte und die verbleibende Garantiezeit angezeigt.
https://www.xotherm.de/Redaktion/Fabian-Richter/Page-29.html#sigProId58f62b5ae6
Häufig gestellte Fragen
https://www.xotherm.de/Redaktion/Fabian-Richter/Page-29.html#sigProIdf43e36794b
Tools
https://www.xotherm.de/Redaktion/Fabian-Richter/Page-29.html#sigProId93d5046e67
Support
https://www.xotherm.de/Redaktion/Fabian-Richter/Page-29.html#sigProId8f8c1c5c1f
Netgear Genie - Download
Genie-Android-App
Genie-Android-App Funktionsübersicht
-
 Die App ist übersichtlich gestaltet und die Funktionen eindeutig beschrieben.. Die App ist übersichtlich gestaltet und die Funktionen eindeutig beschrieben..
Die App ist übersichtlich gestaltet und die Funktionen eindeutig beschrieben.. Die App ist übersichtlich gestaltet und die Funktionen eindeutig beschrieben.. -
 Die App ist übersichtlich gestaltet und die Funktionen eindeutig beschrieben.. Die App ist übersichtlich gestaltet und die Funktionen eindeutig beschrieben..
Die App ist übersichtlich gestaltet und die Funktionen eindeutig beschrieben.. Die App ist übersichtlich gestaltet und die Funktionen eindeutig beschrieben..
https://www.xotherm.de/Redaktion/Fabian-Richter/Page-29.html#sigProId5981c4ea23
Wireless-Konfiguration + Gastzugang
-
 Auch in der App wird das WLAN-Passwort in Klartext angezeigt. Auch in der App wird das WLAN-Passwort in Klartext angezeigt.
Auch in der App wird das WLAN-Passwort in Klartext angezeigt. Auch in der App wird das WLAN-Passwort in Klartext angezeigt. -
 Auch in der App wird das WLAN-Passwort in Klartext angezeigt. Auch in der App wird das WLAN-Passwort in Klartext angezeigt.
Auch in der App wird das WLAN-Passwort in Klartext angezeigt. Auch in der App wird das WLAN-Passwort in Klartext angezeigt.
https://www.xotherm.de/Redaktion/Fabian-Richter/Page-29.html#sigProId7281d3d930
-
 Das Passwort wird im Klartext angezeigt... Das Passwort wird im Klartext angezeigt...
Das Passwort wird im Klartext angezeigt... Das Passwort wird im Klartext angezeigt... -
 Die Frequenzen werden getrennt voneinander verwaltet. Die Frequenzen werden getrennt voneinander verwaltet.
Die Frequenzen werden getrennt voneinander verwaltet. Die Frequenzen werden getrennt voneinander verwaltet.
https://www.xotherm.de/Redaktion/Fabian-Richter/Page-29.html#sigProId4d4de440c7
Netzwerkübersicht + Datenverkehr
-
 Alle Netzwerkgeräte werden aufgelistet. Alle Netzwerkgeräte werden aufgelistet.
Alle Netzwerkgeräte werden aufgelistet. Alle Netzwerkgeräte werden aufgelistet. -
 Wird eines der angezeigten Geräte angeklickt, können detaillierte Informationen angezeigt werden. Wird eines der angezeigten Geräte angeklickt, können detaillierte Informationen angezeigt werden.
Wird eines der angezeigten Geräte angeklickt, können detaillierte Informationen angezeigt werden. Wird eines der angezeigten Geräte angeklickt, können detaillierte Informationen angezeigt werden.
https://www.xotherm.de/Redaktion/Fabian-Richter/Page-29.html#sigProId23d63d4ddd
https://www.xotherm.de/Redaktion/Fabian-Richter/Page-29.html#sigProId5589ccb88c
Meine Medien + ReadySHARE
-
 Die im Netzwerk verfügbaren Mediengeräte werden aufgelistet. Die im Netzwerk verfügbaren Mediengeräte werden aufgelistet.
Die im Netzwerk verfügbaren Mediengeräte werden aufgelistet. Die im Netzwerk verfügbaren Mediengeräte werden aufgelistet. -
 Ein Klick auf das jeweilige Netzwerkgerät führt zu deren Ordneransicht. Ein Klick auf das jeweilige Netzwerkgerät führt zu deren Ordneransicht.
Ein Klick auf das jeweilige Netzwerkgerät führt zu deren Ordneransicht. Ein Klick auf das jeweilige Netzwerkgerät führt zu deren Ordneransicht. -
 Ein Klick auf das jeweilige Netzwerkgerät führt zu deren Ordneransicht. Ein Klick auf das jeweilige Netzwerkgerät führt zu deren Ordneransicht.
Ein Klick auf das jeweilige Netzwerkgerät führt zu deren Ordneransicht. Ein Klick auf das jeweilige Netzwerkgerät führt zu deren Ordneransicht. -
 Geräte mit Mediendateien werden gesondert aufgelistet. Geräte mit Mediendateien werden gesondert aufgelistet.
Geräte mit Mediendateien werden gesondert aufgelistet. Geräte mit Mediendateien werden gesondert aufgelistet. -
 Mediendateien können direkt abgespielt werden. Mediendateien können direkt abgespielt werden.
Mediendateien können direkt abgespielt werden. Mediendateien können direkt abgespielt werden. -
 Auch Anpassungen sind möglich. Auch Anpassungen sind möglich.
Auch Anpassungen sind möglich. Auch Anpassungen sind möglich.
https://www.xotherm.de/Redaktion/Fabian-Richter/Page-29.html#sigProIdee0bcd6b23
-
 Es werden sowohl die Daten des Routers... Es werden sowohl die Daten des Routers...
Es werden sowohl die Daten des Routers... Es werden sowohl die Daten des Routers... -
 ... als auch die Lokalen aufgelistet. Auf beide kann direkt zugegriffen werden. ... als auch die Lokalen aufgelistet. Auf beide kann direkt zugegriffen werden.
... als auch die Lokalen aufgelistet. Auf beide kann direkt zugegriffen werden. ... als auch die Lokalen aufgelistet. Auf beide kann direkt zugegriffen werden.
https://www.xotherm.de/Redaktion/Fabian-Richter/Page-29.html#sigProId0d4d2445e1
Turbo-Übertragung + Wifi-Analyse
-
 Mithilfe der Turbofunktion können Daten im Handumdrehen mit allen anderen Netzwerkgeräten im Intranet geteilt werden, auf denen die Netgear Genie Software läuft. Mithilfe der Turbofunktion können Daten im Handumdrehen mit allen anderen Netzwerkgeräten im Intranet geteilt werden, auf denen die Netgear Genie Software läuft.
Mithilfe der Turbofunktion können Daten im Handumdrehen mit allen anderen Netzwerkgeräten im Intranet geteilt werden, auf denen die Netgear Genie Software läuft. Mithilfe der Turbofunktion können Daten im Handumdrehen mit allen anderen Netzwerkgeräten im Intranet geteilt werden, auf denen die Netgear Genie Software läuft. -
 Zuerst die gewünschte Kategorie wählen. Zuerst die gewünschte Kategorie wählen.
Zuerst die gewünschte Kategorie wählen. Zuerst die gewünschte Kategorie wählen. -
 Danach die Dateien aussuchen. Danach die Dateien aussuchen.
Danach die Dateien aussuchen. Danach die Dateien aussuchen. -
 Den Übertragungsauftrag bestätigen. Den Übertragungsauftrag bestätigen.
Den Übertragungsauftrag bestätigen. Den Übertragungsauftrag bestätigen. -
 Auf dem Zielgerät muss der Erhalt über den Button "Sichern" bestätigt werden. Auf dem Zielgerät muss der Erhalt über den Button "Sichern" bestätigt werden.
Auf dem Zielgerät muss der Erhalt über den Button "Sichern" bestätigt werden. Auf dem Zielgerät muss der Erhalt über den Button "Sichern" bestätigt werden. -
 Speicherort auswählen. Speicherort auswählen.
Speicherort auswählen. Speicherort auswählen. -
 Übertragung abwarten. Übertragung abwarten.
Übertragung abwarten. Übertragung abwarten. -
 Fertig. Fertig.
Fertig. Fertig.
https://www.xotherm.de/Redaktion/Fabian-Richter/Page-29.html#sigProIde203fc42c6
-
 Die erste Ansicht gibt Auskunft über die derzeitige Verbindungsqualität. Die erste Ansicht gibt Auskunft über die derzeitige Verbindungsqualität.
Die erste Ansicht gibt Auskunft über die derzeitige Verbindungsqualität. Die erste Ansicht gibt Auskunft über die derzeitige Verbindungsqualität. -
 Es können Räume angelegt und im jeweiligen Raum die Verbindungsqualität gemessen werden. Es können Räume angelegt und im jeweiligen Raum die Verbindungsqualität gemessen werden.
Es können Räume angelegt und im jeweiligen Raum die Verbindungsqualität gemessen werden. Es können Räume angelegt und im jeweiligen Raum die Verbindungsqualität gemessen werden. -
 Den Jeweiligen Netzwerkstatus kann man über einen gewissen Zeitraum scannen lassen. Den Jeweiligen Netzwerkstatus kann man über einen gewissen Zeitraum scannen lassen.
Den Jeweiligen Netzwerkstatus kann man über einen gewissen Zeitraum scannen lassen. Den Jeweiligen Netzwerkstatus kann man über einen gewissen Zeitraum scannen lassen. -
 Auch Störungen kann man sichtbar machen. Auch Störungen kann man sichtbar machen.
Auch Störungen kann man sichtbar machen. Auch Störungen kann man sichtbar machen. -
 Das Ergebnis in einem Übersichtsdiagramm. Das Ergebnis in einem Übersichtsdiagramm.
Das Ergebnis in einem Übersichtsdiagramm. Das Ergebnis in einem Übersichtsdiagramm. -
 Das Ergebnis in einem Übersichtsdiagramm. Das Ergebnis in einem Übersichtsdiagramm.
Das Ergebnis in einem Übersichtsdiagramm. Das Ergebnis in einem Übersichtsdiagramm.
https://www.xotherm.de/Redaktion/Fabian-Richter/Page-29.html#sigProIdaf37999631
Ready Share Vault
Das Dashboard
https://www.xotherm.de/Redaktion/Fabian-Richter/Page-29.html#sigProId0d7db8853f
Backup
-
 Über diesen Tab können alle Einstellungen für die Sicherung vorgenommen werden Über diesen Tab können alle Einstellungen für die Sicherung vorgenommen werden
Über diesen Tab können alle Einstellungen für die Sicherung vorgenommen werden Über diesen Tab können alle Einstellungen für die Sicherung vorgenommen werden -
 Über diesen Tab können alle Einstellungen für die Sicherung vorgenommen werden Über diesen Tab können alle Einstellungen für die Sicherung vorgenommen werden
Über diesen Tab können alle Einstellungen für die Sicherung vorgenommen werden Über diesen Tab können alle Einstellungen für die Sicherung vorgenommen werden
https://www.xotherm.de/Redaktion/Fabian-Richter/Page-29.html#sigProIdf683e5143a
Restore
-
 Über Restore können bereits angelegte Sicherungen wiederhergestellt werden. Über Restore können bereits angelegte Sicherungen wiederhergestellt werden.
Über Restore können bereits angelegte Sicherungen wiederhergestellt werden. Über Restore können bereits angelegte Sicherungen wiederhergestellt werden. -
 Über Restore können bereits angelegte Sicherungen wiederhergestellt werden. Über Restore können bereits angelegte Sicherungen wiederhergestellt werden.
Über Restore können bereits angelegte Sicherungen wiederhergestellt werden. Über Restore können bereits angelegte Sicherungen wiederhergestellt werden.
https://www.xotherm.de/Redaktion/Fabian-Richter/Page-29.html#sigProIdc419f3b879
Settings
https://www.xotherm.de/Redaktion/Fabian-Richter/Page-29.html#sigProIdfa132599da
Zwischenfazit 2: Was bleibt zu sagen?
Netgear R7500 Nighthawk X4 - Teil 1 - Die Ersteinrichtung
Lieferumfang und technische Daten
-
 Der Router ist ab Werk mit einer Schutzfolie versehen, welche auch die wichtigsten Infos bereithält. Der Router ist ab Werk mit einer Schutzfolie versehen, welche auch die wichtigsten Infos bereithält.
Der Router ist ab Werk mit einer Schutzfolie versehen, welche auch die wichtigsten Infos bereithält. Der Router ist ab Werk mit einer Schutzfolie versehen, welche auch die wichtigsten Infos bereithält. -
 Das Netzteil kann bei Bedarf bis zu 42 Watt bereitstellen. Das Netzteil kann bei Bedarf bis zu 42 Watt bereitstellen.
Das Netzteil kann bei Bedarf bis zu 42 Watt bereitstellen. Das Netzteil kann bei Bedarf bis zu 42 Watt bereitstellen. -

-
 Auch ein Netzwerkkabel liegt dem Lieferumfang bei. Auch ein Netzwerkkabel liegt dem Lieferumfang bei.
Auch ein Netzwerkkabel liegt dem Lieferumfang bei. Auch ein Netzwerkkabel liegt dem Lieferumfang bei.
https://www.xotherm.de/Redaktion/Fabian-Richter/Page-29.html#sigProId81882c00ca
Anschlüsse
-
 Neben den zwei Antennenanschlüssen, befinden sich auch vier LAN, ein WAN (Internet) und der Stromanschluss auf der Rückseite. Ganz links im Bild befindet sich der LED-Schalter und ganz rechts der Powertaster. Neben den zwei Antennenanschlüssen, befinden sich auch vier LAN, ein WAN (Internet) und der Stromanschluss auf der Rückseite. Ganz links im Bild befindet sich der LED-Schalter und ganz rechts der Powertaster.
Neben den zwei Antennenanschlüssen, befinden sich auch vier LAN, ein WAN (Internet) und der Stromanschluss auf der Rückseite. Ganz links im Bild befindet sich der LED-Schalter und ganz rechts der Powertaster. Neben den zwei Antennenanschlüssen, befinden sich auch vier LAN, ein WAN (Internet) und der Stromanschluss auf der Rückseite. Ganz links im Bild befindet sich der LED-Schalter und ganz rechts der Powertaster. -
 ZWei USB-3.0 Anschlüsse befinden sich an der Seite. ZWei USB-3.0 Anschlüsse befinden sich an der Seite.
ZWei USB-3.0 Anschlüsse befinden sich an der Seite. ZWei USB-3.0 Anschlüsse befinden sich an der Seite. -
 Auf der anderen Seite steht zusätzlich ein eSATA-Anschluss zur Verfügung. Auf der anderen Seite steht zusätzlich ein eSATA-Anschluss zur Verfügung.
Auf der anderen Seite steht zusätzlich ein eSATA-Anschluss zur Verfügung. Auf der anderen Seite steht zusätzlich ein eSATA-Anschluss zur Verfügung.
https://www.xotherm.de/Redaktion/Fabian-Richter/Page-29.html#sigProId8b81c453cc
Antennen montieren
-
 Die Antennen sind nummeriert... Die Antennen sind nummeriert...
Die Antennen sind nummeriert... Die Antennen sind nummeriert... -
 ... und müssen bei der gleichen Nummer am Router angeschraubt werden. ... und müssen bei der gleichen Nummer am Router angeschraubt werden.
... und müssen bei der gleichen Nummer am Router angeschraubt werden. ... und müssen bei der gleichen Nummer am Router angeschraubt werden.
https://www.xotherm.de/Redaktion/Fabian-Richter/Page-29.html#sigProId11fcdfc402
Anschluss und Erstverbindung
Zugangsmöglichkeiten
Genie-Weboberfläche
https://www.xotherm.de/Redaktion/Fabian-Richter/Page-29.html#sigProIdb107ebf3b4
-
 Im Arbeitsplatz auf "Netzwerk" (1) klicken und danach den R7500 mit rechts anklicken (2). Im Arbeitsplatz auf "Netzwerk" (1) klicken und danach den R7500 mit rechts anklicken (2).
Im Arbeitsplatz auf "Netzwerk" (1) klicken und danach den R7500 mit rechts anklicken (2). Im Arbeitsplatz auf "Netzwerk" (1) klicken und danach den R7500 mit rechts anklicken (2). -
 Ein weiterer Klick auf "Gerätewebseite anzeigen" und man wird zum Webzugang weitergeleitet. Ein weiterer Klick auf "Gerätewebseite anzeigen" und man wird zum Webzugang weitergeleitet.
Ein weiterer Klick auf "Gerätewebseite anzeigen" und man wird zum Webzugang weitergeleitet. Ein weiterer Klick auf "Gerätewebseite anzeigen" und man wird zum Webzugang weitergeleitet.
https://www.xotherm.de/Redaktion/Fabian-Richter/Page-29.html#sigProId7aa34f5629
Erste Genie-Schritte
-
 Der Ersteinrichtungsassistent arbeitete im Test sehr zuverlässig. Der Ersteinrichtungsassistent arbeitete im Test sehr zuverlässig.
Der Ersteinrichtungsassistent arbeitete im Test sehr zuverlässig. Der Ersteinrichtungsassistent arbeitete im Test sehr zuverlässig. -

-
 Bereits beim Einrichten werden die vorläufigen WLAN-Zugangsdaten bekannt gegeben. Bereits beim Einrichten werden die vorläufigen WLAN-Zugangsdaten bekannt gegeben.
Bereits beim Einrichten werden die vorläufigen WLAN-Zugangsdaten bekannt gegeben. Bereits beim Einrichten werden die vorläufigen WLAN-Zugangsdaten bekannt gegeben. -
 Soll die Windows-Genie-Software und das Backup-Programm zum Einsatz kommen, kann die Software an dieser Stelle heruntergeladen werden. Soll die Windows-Genie-Software und das Backup-Programm zum Einsatz kommen, kann die Software an dieser Stelle heruntergeladen werden.
Soll die Windows-Genie-Software und das Backup-Programm zum Einsatz kommen, kann die Software an dieser Stelle heruntergeladen werden. Soll die Windows-Genie-Software und das Backup-Programm zum Einsatz kommen, kann die Software an dieser Stelle heruntergeladen werden. -

-
 Der Assistent installiert auch gleich die neuste Firmware. Der Assistent installiert auch gleich die neuste Firmware.
Der Assistent installiert auch gleich die neuste Firmware. Der Assistent installiert auch gleich die neuste Firmware. -
 Am Ende sollte man sein Gerät noch registrieren. Am Ende sollte man sein Gerät noch registrieren.
Am Ende sollte man sein Gerät noch registrieren. Am Ende sollte man sein Gerät noch registrieren. -
 Nun kann der Router erneut über www.routerlogin.net aufgerufen werden. Nun kann der Router erneut über www.routerlogin.net aufgerufen werden.
Nun kann der Router erneut über www.routerlogin.net aufgerufen werden. Nun kann der Router erneut über www.routerlogin.net aufgerufen werden.
https://www.xotherm.de/Redaktion/Fabian-Richter/Page-29.html#sigProId174a116350
Das Passwort festlegen
-

-
 Neben dem Passwort können auch Sicherheitsabfragen zur Passwortwiederherstellung eingerichtet werden. Ein Klick auf "Übernehmen" speichert die Einstellungen. Neben dem Passwort können auch Sicherheitsabfragen zur Passwortwiederherstellung eingerichtet werden. Ein Klick auf "Übernehmen" speichert die Einstellungen.
Neben dem Passwort können auch Sicherheitsabfragen zur Passwortwiederherstellung eingerichtet werden. Ein Klick auf "Übernehmen" speichert die Einstellungen. Neben dem Passwort können auch Sicherheitsabfragen zur Passwortwiederherstellung eingerichtet werden. Ein Klick auf "Übernehmen" speichert die Einstellungen.
https://www.xotherm.de/Redaktion/Fabian-Richter/Page-29.html#sigProId764c012f43
Firmware updaten
-
 Ist ein neues Firmwareupdate vorhanden, wird dies im oberen Bereich der Webübersicht angezeigt. Ist ein neues Firmwareupdate vorhanden, wird dies im oberen Bereich der Webübersicht angezeigt.
Ist ein neues Firmwareupdate vorhanden, wird dies im oberen Bereich der Webübersicht angezeigt. Ist ein neues Firmwareupdate vorhanden, wird dies im oberen Bereich der Webübersicht angezeigt. -
 Bei Bedarf kann unter dem Menüpunkt "Firmware-Update" (1,2) auch manuell geprüft werden, ob ein Update verfügbar ist (3). Bei Bedarf kann unter dem Menüpunkt "Firmware-Update" (1,2) auch manuell geprüft werden, ob ein Update verfügbar ist (3).
Bei Bedarf kann unter dem Menüpunkt "Firmware-Update" (1,2) auch manuell geprüft werden, ob ein Update verfügbar ist (3). Bei Bedarf kann unter dem Menüpunkt "Firmware-Update" (1,2) auch manuell geprüft werden, ob ein Update verfügbar ist (3). -
 Wird die Firmware-Updatefunktion gestartet, werden die wichtigsten Änderungen angezeigt. Ein Klick auf "Ja" startet den Updatevorgang. Wird die Firmware-Updatefunktion gestartet, werden die wichtigsten Änderungen angezeigt. Ein Klick auf "Ja" startet den Updatevorgang.
Wird die Firmware-Updatefunktion gestartet, werden die wichtigsten Änderungen angezeigt. Ein Klick auf "Ja" startet den Updatevorgang. Wird die Firmware-Updatefunktion gestartet, werden die wichtigsten Änderungen angezeigt. Ein Klick auf "Ja" startet den Updatevorgang. -
 Zuerst wird die Firmware heruntergeladen und geprüft. Zuerst wird die Firmware heruntergeladen und geprüft.
Zuerst wird die Firmware heruntergeladen und geprüft. Zuerst wird die Firmware heruntergeladen und geprüft. -
 Bei der Installation ist ein wenig Geduld gefragt. Bei der Installation ist ein wenig Geduld gefragt.
Bei der Installation ist ein wenig Geduld gefragt. Bei der Installation ist ein wenig Geduld gefragt. -
 Bei der Installation ist ein wenig Geduld gefragt. Bei der Installation ist ein wenig Geduld gefragt.
Bei der Installation ist ein wenig Geduld gefragt. Bei der Installation ist ein wenig Geduld gefragt. -
 Nach dem Update muss man sich neu einloggen. Nach dem Update muss man sich neu einloggen.
Nach dem Update muss man sich neu einloggen. Nach dem Update muss man sich neu einloggen. -
 In der rechten oberen Ecke findet sich der Hinweis auf die neue Firmwareversion. In der rechten oberen Ecke findet sich der Hinweis auf die neue Firmwareversion.
In der rechten oberen Ecke findet sich der Hinweis auf die neue Firmwareversion. In der rechten oberen Ecke findet sich der Hinweis auf die neue Firmwareversion.
https://www.xotherm.de/Redaktion/Fabian-Richter/Page-29.html#sigProId85cc480148
WLAN-Einrichten
-
 Neben den Passwörtern können auch neue SSIDs vergeben werden. Neben den Passwörtern können auch neue SSIDs vergeben werden.
Neben den Passwörtern können auch neue SSIDs vergeben werden. Neben den Passwörtern können auch neue SSIDs vergeben werden. -
 Die Einstellungen finden sich auch im erweiterten Bereich. Die Einstellungen finden sich auch im erweiterten Bereich.
Die Einstellungen finden sich auch im erweiterten Bereich. Die Einstellungen finden sich auch im erweiterten Bereich.
https://www.xotherm.de/Redaktion/Fabian-Richter/Page-29.html#sigProId24fefbfd22
Gast-WLAN einrichten
-
 Gastnetzwerke können gesondert administriert werden. Gastnetzwerke können gesondert administriert werden.
Gastnetzwerke können gesondert administriert werden. Gastnetzwerke können gesondert administriert werden. -
 Zuerst die Gast-Netzwerkfunktion und die Verschlüsselung aktivieren. Danach die SSID und das Passwort festlegen (1). Die Einstellungen können sowohl für das 2,4GHz- (1) als auch für das 5GHz-Netzwerk (3) gesondert gewählt werden. Ein Klick auf "Übernehmen" speichert die Einstellungen (2). Zuerst die Gast-Netzwerkfunktion und die Verschlüsselung aktivieren. Danach die SSID und das Passwort festlegen (1). Die Einstellungen können sowohl für das 2,4GHz- (1) als auch für das 5GHz-Netzwerk (3) gesondert gewählt werden. Ein Klick auf "Übernehmen" speichert die Einstellungen (2).
Zuerst die Gast-Netzwerkfunktion und die Verschlüsselung aktivieren. Danach die SSID und das Passwort festlegen (1). Die Einstellungen können sowohl für das 2,4GHz- (1) als auch für das 5GHz-Netzwerk (3) gesondert gewählt werden. Ein Klick auf "Übernehmen" speichert die Einstellungen (2). Zuerst die Gast-Netzwerkfunktion und die Verschlüsselung aktivieren. Danach die SSID und das Passwort festlegen (1). Die Einstellungen können sowohl für das 2,4GHz- (1) als auch für das 5GHz-Netzwerk (3) gesondert gewählt werden. Ein Klick auf "Übernehmen" speichert die Einstellungen (2).
https://www.xotherm.de/Redaktion/Fabian-Richter/Page-29.html#sigProId2fe11c5184
Zeitgesteuerte WLAN-Verbindungen
-
 Über "Neuen Zeitraum hinzufügen" können die Einschaltzeiten der WLAN-Verbindungen getrennt verwaltet werden. Über "Neuen Zeitraum hinzufügen" können die Einschaltzeiten der WLAN-Verbindungen getrennt verwaltet werden.
Über "Neuen Zeitraum hinzufügen" können die Einschaltzeiten der WLAN-Verbindungen getrennt verwaltet werden. Über "Neuen Zeitraum hinzufügen" können die Einschaltzeiten der WLAN-Verbindungen getrennt verwaltet werden. -
 Ein Klick auf "Übernehmen" speichert die Einstellungen. Ein Klick auf "Übernehmen" speichert die Einstellungen.
Ein Klick auf "Übernehmen" speichert die Einstellungen. Ein Klick auf "Übernehmen" speichert die Einstellungen. -
 Die Einstellungen werden aufgelistet. Die Einstellungen werden aufgelistet.
Die Einstellungen werden aufgelistet. Die Einstellungen werden aufgelistet. -
 Bei Bedarf können auch gleich noch die WPS-Einstellungen gewählt werden. Bei Bedarf können auch gleich noch die WPS-Einstellungen gewählt werden.
Bei Bedarf können auch gleich noch die WPS-Einstellungen gewählt werden. Bei Bedarf können auch gleich noch die WPS-Einstellungen gewählt werden.
https://www.xotherm.de/Redaktion/Fabian-Richter/Page-29.html#sigProId0d96c51203
WLAN AccessPoint erstellen
-
 Zur Aktivierung reicht ein Klick... Zur Aktivierung reicht ein Klick...
Zur Aktivierung reicht ein Klick... Zur Aktivierung reicht ein Klick... -
 Bei Bedarf kann die Adressvergabe automatisch vom Gerät vorgenommen, oder manuell eingestellt werden. Bei Bedarf kann die Adressvergabe automatisch vom Gerät vorgenommen, oder manuell eingestellt werden.
Bei Bedarf kann die Adressvergabe automatisch vom Gerät vorgenommen, oder manuell eingestellt werden. Bei Bedarf kann die Adressvergabe automatisch vom Gerät vorgenommen, oder manuell eingestellt werden. -
 Die Einrichtung dauert ein paar Sekunden... Die Einrichtung dauert ein paar Sekunden...
Die Einrichtung dauert ein paar Sekunden... Die Einrichtung dauert ein paar Sekunden...
https://www.xotherm.de/Redaktion/Fabian-Richter/Page-29.html#sigProId2ffac9e3bb
WLAN Bridge einrichten
-
 Den Modus aktivieren... Den Modus aktivieren...
Den Modus aktivieren... Den Modus aktivieren... -
 ... und die Anweisungen genau beachten, damit man auch nach der Einrichtung problemlos auf das Gerät gelangen kann. ... und die Anweisungen genau beachten, damit man auch nach der Einrichtung problemlos auf das Gerät gelangen kann.
... und die Anweisungen genau beachten, damit man auch nach der Einrichtung problemlos auf das Gerät gelangen kann. ... und die Anweisungen genau beachten, damit man auch nach der Einrichtung problemlos auf das Gerät gelangen kann. -
 Die Einrichtung dauert ein paar Sekunden. Die Einrichtung dauert ein paar Sekunden.
Die Einrichtung dauert ein paar Sekunden. Die Einrichtung dauert ein paar Sekunden.
https://www.xotherm.de/Redaktion/Fabian-Richter/Page-29.html#sigProId016477ba28
Die WAN-und LAN-Einstellungen
-
 Die WAN-Einstellungen sollten für die meisten Nutzer bereits optimal gewählt sein. Die WAN-Einstellungen sollten für die meisten Nutzer bereits optimal gewählt sein.
Die WAN-Einstellungen sollten für die meisten Nutzer bereits optimal gewählt sein. Die WAN-Einstellungen sollten für die meisten Nutzer bereits optimal gewählt sein. -
 Bei Bedarf kann der IP-Adressbereich in den LAN-Einstellungen angepasst werden. Sollen Geräte allzeit die gleiche Adresse zugewiesen bekommen, kann dies unter Adressreservierung eingestellt werden. Bei Bedarf kann der IP-Adressbereich in den LAN-Einstellungen angepasst werden. Sollen Geräte allzeit die gleiche Adresse zugewiesen bekommen, kann dies unter Adressreservierung eingestellt werden.
Bei Bedarf kann der IP-Adressbereich in den LAN-Einstellungen angepasst werden. Sollen Geräte allzeit die gleiche Adresse zugewiesen bekommen, kann dies unter Adressreservierung eingestellt werden. Bei Bedarf kann der IP-Adressbereich in den LAN-Einstellungen angepasst werden. Sollen Geräte allzeit die gleiche Adresse zugewiesen bekommen, kann dies unter Adressreservierung eingestellt werden.
https://www.xotherm.de/Redaktion/Fabian-Richter/Page-29.html#sigProId1de6a66cb2
QoS - Quality of Service einrichten
-
 Soll QoS aktiviert werden, muss vorher die Geschwindigkeit ermittelt werden. Soll QoS aktiviert werden, muss vorher die Geschwindigkeit ermittelt werden.
Soll QoS aktiviert werden, muss vorher die Geschwindigkeit ermittelt werden. Soll QoS aktiviert werden, muss vorher die Geschwindigkeit ermittelt werden. -
 Bei Bedarf kann diese auch von Hand eingestellt werden. Zusätzlich dazu sollte die QoS-Datenbank auf Updates geprüft werden (1). Bei Bedarf kann diese auch von Hand eingestellt werden. Zusätzlich dazu sollte die QoS-Datenbank auf Updates geprüft werden (1).
Bei Bedarf kann diese auch von Hand eingestellt werden. Zusätzlich dazu sollte die QoS-Datenbank auf Updates geprüft werden (1). Bei Bedarf kann diese auch von Hand eingestellt werden. Zusätzlich dazu sollte die QoS-Datenbank auf Updates geprüft werden (1).
https://www.xotherm.de/Redaktion/Fabian-Richter/Page-29.html#sigProId27dc44b48f
Ready SHARE – Daten und Druckerfreigabe
-
 Ist ein Datenträger an den Router angeschlossen, wird dieser bereits in den Grundeinstellungen angezeigt. Bei Bedarf kann dieser hier auch wieder entfernt werden. Ist ein Datenträger an den Router angeschlossen, wird dieser bereits in den Grundeinstellungen angezeigt. Bei Bedarf kann dieser hier auch wieder entfernt werden.
Ist ein Datenträger an den Router angeschlossen, wird dieser bereits in den Grundeinstellungen angezeigt. Bei Bedarf kann dieser hier auch wieder entfernt werden. Ist ein Datenträger an den Router angeschlossen, wird dieser bereits in den Grundeinstellungen angezeigt. Bei Bedarf kann dieser hier auch wieder entfernt werden. -
 In den erweiterten Einstellungen kann ausgewählt werden, über welchen Dienst der Speicherinhalt verfügbar gemacht werden soll. In den erweiterten Einstellungen kann ausgewählt werden, über welchen Dienst der Speicherinhalt verfügbar gemacht werden soll.
In den erweiterten Einstellungen kann ausgewählt werden, über welchen Dienst der Speicherinhalt verfügbar gemacht werden soll. In den erweiterten Einstellungen kann ausgewählt werden, über welchen Dienst der Speicherinhalt verfügbar gemacht werden soll. -
 Der ReadyShare Speicher wird auch im Arbeitsplatz angezeigt. Der ReadyShare Speicher wird auch im Arbeitsplatz angezeigt.
Der ReadyShare Speicher wird auch im Arbeitsplatz angezeigt. Der ReadyShare Speicher wird auch im Arbeitsplatz angezeigt. -
 Befinden sich Mediendaten auf dem Datenträger, werden diese automatisch im Netzwerk zur Verfügung gestellt. Befinden sich Mediendaten auf dem Datenträger, werden diese automatisch im Netzwerk zur Verfügung gestellt.
Befinden sich Mediendaten auf dem Datenträger, werden diese automatisch im Netzwerk zur Verfügung gestellt. Befinden sich Mediendaten auf dem Datenträger, werden diese automatisch im Netzwerk zur Verfügung gestellt.
https://www.xotherm.de/Redaktion/Fabian-Richter/Page-29.html#sigProIdf3ca21e5ed
-
 Zuerst die Schritte befolgen. Zuerst die Schritte befolgen.
Zuerst die Schritte befolgen. Zuerst die Schritte befolgen. -
 Ist die Software installiert, wird der an den Router angeschlossene Drucker aufgelistet und ist sofort verfügbar. Ist die Software installiert, wird der an den Router angeschlossene Drucker aufgelistet und ist sofort verfügbar.
Ist die Software installiert, wird der an den Router angeschlossene Drucker aufgelistet und ist sofort verfügbar. Ist die Software installiert, wird der an den Router angeschlossene Drucker aufgelistet und ist sofort verfügbar.
https://www.xotherm.de/Redaktion/Fabian-Richter/Page-29.html#sigProIde4eded68a8
Kindersicherung
Zugriffssteuerung
-
 Die Zugriffssteuerung ist sehr praktisch. Die Zugriffssteuerung ist sehr praktisch.
Die Zugriffssteuerung ist sehr praktisch. Die Zugriffssteuerung ist sehr praktisch. -
 Der jeweilige Gerätestatus wird übersichtlich aufgelistet. Der jeweilige Gerätestatus wird übersichtlich aufgelistet.
Der jeweilige Gerätestatus wird übersichtlich aufgelistet. Der jeweilige Gerätestatus wird übersichtlich aufgelistet.
https://www.xotherm.de/Redaktion/Fabian-Richter/Page-29.html#sigProId38dd7a7211
-
 Im ersten Slider werden die zugelassenen Geräte aufgelistet. Im ersten Slider werden die zugelassenen Geräte aufgelistet.
Im ersten Slider werden die zugelassenen Geräte aufgelistet. Im ersten Slider werden die zugelassenen Geräte aufgelistet. -
 Im zweiten Slider finden sich die gesperrten Geräte Im zweiten Slider finden sich die gesperrten Geräte
Im zweiten Slider finden sich die gesperrten Geräte Im zweiten Slider finden sich die gesperrten Geräte
https://www.xotherm.de/Redaktion/Fabian-Richter/Page-29.html#sigProId5e46c3a47a
-
 Im einfachen Modus werden alle Geräte übersichtlich aufgelistet. Wird ein Gerät markiert und der "Bearbeiten"-Button betätigt, können die Einstellungen geändert werden. Im einfachen Modus werden alle Geräte übersichtlich aufgelistet. Wird ein Gerät markiert und der "Bearbeiten"-Button betätigt, können die Einstellungen geändert werden.
Im einfachen Modus werden alle Geräte übersichtlich aufgelistet. Wird ein Gerät markiert und der "Bearbeiten"-Button betätigt, können die Einstellungen geändert werden. Im einfachen Modus werden alle Geräte übersichtlich aufgelistet. Wird ein Gerät markiert und der "Bearbeiten"-Button betätigt, können die Einstellungen geändert werden. -
 Hier kann der Gerätename, dessen Priorität und Typ gewählt werden. Hier kann der Gerätename, dessen Priorität und Typ gewählt werden.
Hier kann der Gerätename, dessen Priorität und Typ gewählt werden. Hier kann der Gerätename, dessen Priorität und Typ gewählt werden. -
 Die gleiche Übersicht gibt es auch nochmal im Adminbereich. Die gleiche Übersicht gibt es auch nochmal im Adminbereich.
Die gleiche Übersicht gibt es auch nochmal im Adminbereich. Die gleiche Übersicht gibt es auch nochmal im Adminbereich.
https://www.xotherm.de/Redaktion/Fabian-Richter/Page-29.html#sigProId41733418a7
Seiten sperren
https://www.xotherm.de/Redaktion/Fabian-Richter/Page-29.html#sigProId5502942af5
Dienste sperren
-
 Über "Hinzufügen" kann eine Sperre angelegt werden (1). Wann die Sperre aktiv sein soll, wird im Oberen Bereich bestimmt (2). Über "Hinzufügen" kann eine Sperre angelegt werden (1). Wann die Sperre aktiv sein soll, wird im Oberen Bereich bestimmt (2).
Über "Hinzufügen" kann eine Sperre angelegt werden (1). Wann die Sperre aktiv sein soll, wird im Oberen Bereich bestimmt (2). Über "Hinzufügen" kann eine Sperre angelegt werden (1). Wann die Sperre aktiv sein soll, wird im Oberen Bereich bestimmt (2). -
 Den zu sperrenden Dienst aus der Liste auswählen bzw. eine benutzerdefinierte Sperre einrichten. Ein Klick auf "Übernehmen" speichert die Einstellungen (1). Den zu sperrenden Dienst aus der Liste auswählen bzw. eine benutzerdefinierte Sperre einrichten. Ein Klick auf "Übernehmen" speichert die Einstellungen (1).
Den zu sperrenden Dienst aus der Liste auswählen bzw. eine benutzerdefinierte Sperre einrichten. Ein Klick auf "Übernehmen" speichert die Einstellungen (1). Den zu sperrenden Dienst aus der Liste auswählen bzw. eine benutzerdefinierte Sperre einrichten. Ein Klick auf "Übernehmen" speichert die Einstellungen (1).
https://www.xotherm.de/Redaktion/Fabian-Richter/Page-29.html#sigProId2fb46116af
Zeitplan einrichten
https://www.xotherm.de/Redaktion/Fabian-Richter/Page-29.html#sigProIdda83c8d4f5
E-Mail-Benachrichtigung einrichten
https://www.xotherm.de/Redaktion/Fabian-Richter/Page-29.html#sigProId7b341416e9
Statusübersicht abrufen
-
 Der Routerstatus kann im Adminbereich.... Der Routerstatus kann im Adminbereich....
Der Routerstatus kann im Adminbereich.... Der Routerstatus kann im Adminbereich.... -
 ... und über die erweiterte Startseite abgerufen werden. ... und über die erweiterte Startseite abgerufen werden.
... und über die erweiterte Startseite abgerufen werden. ... und über die erweiterte Startseite abgerufen werden. -
 Auch Statistiken können abgerufen werden. Auch Statistiken können abgerufen werden.
Auch Statistiken können abgerufen werden. Auch Statistiken können abgerufen werden. -
 Auch Statistiken können abgerufen werden. Auch Statistiken können abgerufen werden.
Auch Statistiken können abgerufen werden. Auch Statistiken können abgerufen werden.
https://www.xotherm.de/Redaktion/Fabian-Richter/Page-29.html#sigProId107e691af1
Protokolle auswählen und auslesen
https://www.xotherm.de/Redaktion/Fabian-Richter/Page-29.html#sigProId34031015b6
Einstellungen sichern oder Reset durchführen
-
 Für das Sichern aller Einstellungen reicht ein Klick aus. Die generierte Datei kann dann bei Bedarf über "Wiederherstellen" wieder eingespielt werden. Für das Sichern aller Einstellungen reicht ein Klick aus. Die generierte Datei kann dann bei Bedarf über "Wiederherstellen" wieder eingespielt werden.
Für das Sichern aller Einstellungen reicht ein Klick aus. Die generierte Datei kann dann bei Bedarf über "Wiederherstellen" wieder eingespielt werden. Für das Sichern aller Einstellungen reicht ein Klick aus. Die generierte Datei kann dann bei Bedarf über "Wiederherstellen" wieder eingespielt werden. -
 Lesen, verstehen und Bestätigen... Lesen, verstehen und Bestätigen...
Lesen, verstehen und Bestätigen... Lesen, verstehen und Bestätigen... -
 Die Wiederherstellung dauert ein paar Sekunden. Die Wiederherstellung dauert ein paar Sekunden.
Die Wiederherstellung dauert ein paar Sekunden. Die Wiederherstellung dauert ein paar Sekunden. -
 Alles wiederhergestellt. Alles wiederhergestellt.
Alles wiederhergestellt. Alles wiederhergestellt.
https://www.xotherm.de/Redaktion/Fabian-Richter/Page-29.html#sigProId898885a077
Portweiterleitung und Port-Triggering
https://www.xotherm.de/Redaktion/Fabian-Richter/Page-29.html#sigProId91856cd173
Dynamischer DNS-Zugang
VPN-Funktionen
Fernsteuerung
https://www.xotherm.de/Redaktion/Fabian-Richter/Page-29.html#sigProIdaa034c014b
USB-Zugriffkontrolle
-
 Ist die Zugriffskontrolle aktiviert, müssen neue USB-Geräte von Hand zugelassen werden.Normalerweise werden alle USB-Geräte akzeptiert. Ein Klick auf zugelassene Geräte kann dies ändern. Ist die Zugriffskontrolle aktiviert, müssen neue USB-Geräte von Hand zugelassen werden.Normalerweise werden alle USB-Geräte akzeptiert. Ein Klick auf zugelassene Geräte kann dies ändern.
Ist die Zugriffskontrolle aktiviert, müssen neue USB-Geräte von Hand zugelassen werden.Normalerweise werden alle USB-Geräte akzeptiert. Ein Klick auf zugelassene Geräte kann dies ändern. Ist die Zugriffskontrolle aktiviert, müssen neue USB-Geräte von Hand zugelassen werden.Normalerweise werden alle USB-Geräte akzeptiert. Ein Klick auf zugelassene Geräte kann dies ändern. -
 Zuerst die Sperre aktivieren (1) und danach das gewünschte USB-Gerät (2) auswählen. Ein Klick auf "Hinzufügen" und das Gerät ist zugelassen. Zuerst die Sperre aktivieren (1) und danach das gewünschte USB-Gerät (2) auswählen. Ein Klick auf "Hinzufügen" und das Gerät ist zugelassen.
Zuerst die Sperre aktivieren (1) und danach das gewünschte USB-Gerät (2) auswählen. Ein Klick auf "Hinzufügen" und das Gerät ist zugelassen. Zuerst die Sperre aktivieren (1) und danach das gewünschte USB-Gerät (2) auswählen. Ein Klick auf "Hinzufügen" und das Gerät ist zugelassen. -
 Das zugelassene USB-Gerät befindet sich nun in der oberen Liste. Ein Klick auf "Übernehmen" speichert die Einstellungen. Das zugelassene USB-Gerät befindet sich nun in der oberen Liste. Ein Klick auf "Übernehmen" speichert die Einstellungen.
Das zugelassene USB-Gerät befindet sich nun in der oberen Liste. Ein Klick auf "Übernehmen" speichert die Einstellungen. Das zugelassene USB-Gerät befindet sich nun in der oberen Liste. Ein Klick auf "Übernehmen" speichert die Einstellungen. -
 Zu guter Letzt muss noch die Zugriffsbeschränkung aktiviert werden. Zu guter Letzt muss noch die Zugriffsbeschränkung aktiviert werden.
Zu guter Letzt muss noch die Zugriffsbeschränkung aktiviert werden. Zu guter Letzt muss noch die Zugriffsbeschränkung aktiviert werden.
https://www.xotherm.de/Redaktion/Fabian-Richter/Page-29.html#sigProIdf1f9f9c563
UPnP und IPv6
https://www.xotherm.de/Redaktion/Fabian-Richter/Page-29.html#sigProId5481750c51
Die Datenverkehrsanzeige
-
 Die Datenverkehrüberwachung ist wirklich praktisch. Die Datenverkehrüberwachung ist wirklich praktisch.
Die Datenverkehrüberwachung ist wirklich praktisch. Die Datenverkehrüberwachung ist wirklich praktisch. -
 Die "Datenverkehrstatus-Ansicht“ gibt eine kurze Übersicht über den bisherigen Traffic. Die "Datenverkehrstatus-Ansicht“ gibt eine kurze Übersicht über den bisherigen Traffic.
Die "Datenverkehrstatus-Ansicht“ gibt eine kurze Übersicht über den bisherigen Traffic. Die "Datenverkehrstatus-Ansicht“ gibt eine kurze Übersicht über den bisherigen Traffic.
https://www.xotherm.de/Redaktion/Fabian-Richter/Page-29.html#sigProId99af3a8540
LED-Steuerungseinstellungen
https://www.xotherm.de/Redaktion/Fabian-Richter/Page-29.html#sigProIddab79bc79f
Die Hilfefunktion
https://www.xotherm.de/Redaktion/Fabian-Richter/Page-29.html#sigProId255325bb38
Zwischenfazit: Was bleibt zu sagen?
Myfox kündigt Alarmsystem mit diskreter Kamera an
https://www.xotherm.de/Redaktion/Fabian-Richter/Page-29.html#sigProIdf72003b3d6
https://www.xotherm.de/Redaktion/Fabian-Richter/Page-29.html#sigProId831138b5eb