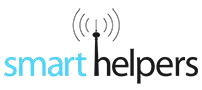Anzeige der Artikel nach Schlagwörtern: Inline
Sicher vernetzt: Zuverlässige Heimvernetzung im Eigenbau
Das Szenario
https://www.xotherm.de/tag/Inline/Page-3.html#sigProId6929f80f8b
Option 1
https://www.xotherm.de/tag/Inline/Page-3.html#sigProId8f6f59da32
Option 2
https://www.xotherm.de/tag/Inline/Page-3.html#sigProId6b7d84efa3
Verbindungsmöglichkeiten
Möglichkeit 1 – Netzwerkstecker crimpen
https://www.xotherm.de/tag/Inline/Page-3.html#sigProIdf56981f466
Möglichkeit 2 – Patchfeld setzen
-
 Das InLine-Patchfeld besteht aus Metall und wird zusammen mit sämtlichem Montagematerial geliefert. Das InLine-Patchfeld besteht aus Metall und wird zusammen mit sämtlichem Montagematerial geliefert.
Das InLine-Patchfeld besteht aus Metall und wird zusammen mit sämtlichem Montagematerial geliefert. Das InLine-Patchfeld besteht aus Metall und wird zusammen mit sämtlichem Montagematerial geliefert. -
 Bei Bedarf kann das Patchfeld auch angeschraubt werden. Bei Bedarf kann das Patchfeld auch angeschraubt werden.
Bei Bedarf kann das Patchfeld auch angeschraubt werden. Bei Bedarf kann das Patchfeld auch angeschraubt werden.
https://www.xotherm.de/tag/Inline/Page-3.html#sigProIdfa072a4508
Möglichkeit 3 – Netzwerk-Wanddosen.
-
 Unterputz-Netzwerkdose mit einer Buchse. Unterputz-Netzwerkdose mit einer Buchse.
Unterputz-Netzwerkdose mit einer Buchse. Unterputz-Netzwerkdose mit einer Buchse. -
 Unterputz-Netzwerkdose mit einer Buchse. Unterputz-Netzwerkdose mit einer Buchse.
Unterputz-Netzwerkdose mit einer Buchse. Unterputz-Netzwerkdose mit einer Buchse. -
 Unterputz-Netzwerkdose mit zwei Buchsen. Unterputz-Netzwerkdose mit zwei Buchsen.
Unterputz-Netzwerkdose mit zwei Buchsen. Unterputz-Netzwerkdose mit zwei Buchsen. -
 Wahlweise sind auch Aufputzvarianten verfügbar. Wahlweise sind auch Aufputzvarianten verfügbar.
Wahlweise sind auch Aufputzvarianten verfügbar. Wahlweise sind auch Aufputzvarianten verfügbar.
https://www.xotherm.de/tag/Inline/Page-3.html#sigProIdda515402d7
Netzwerk -Werkzeuge kurz vorgestellt
Die InLine RJ-45 Crimpzange
-
 Die Zange besteht nahezu vollständig aus Stahl. Die Zange besteht nahezu vollständig aus Stahl.
Die Zange besteht nahezu vollständig aus Stahl. Die Zange besteht nahezu vollständig aus Stahl. -
 Die Zange besteht nahezu vollständig aus Stahl. Die Zange besteht nahezu vollständig aus Stahl.
Die Zange besteht nahezu vollständig aus Stahl. Die Zange besteht nahezu vollständig aus Stahl. -
 Neben dem Netzwerkstecker verpresst die Zange auch gleichzeitig die Zugentlastung. Neben dem Netzwerkstecker verpresst die Zange auch gleichzeitig die Zugentlastung.
Neben dem Netzwerkstecker verpresst die Zange auch gleichzeitig die Zugentlastung. Neben dem Netzwerkstecker verpresst die Zange auch gleichzeitig die Zugentlastung. -
 Die feine Verzahnung ermöglicht ein genaues Einpressen der Steckerpole. Die feine Verzahnung ermöglicht ein genaues Einpressen der Steckerpole.
Die feine Verzahnung ermöglicht ein genaues Einpressen der Steckerpole. Die feine Verzahnung ermöglicht ein genaues Einpressen der Steckerpole.
https://www.xotherm.de/tag/Inline/Page-3.html#sigProId01e893d882
InLine - Seitenschneider
-
 Für dünne Netzwerkkabel ist der Seitenschneider ideal. Für dünne Netzwerkkabel ist der Seitenschneider ideal.
Für dünne Netzwerkkabel ist der Seitenschneider ideal. Für dünne Netzwerkkabel ist der Seitenschneider ideal. -

-
 Die eingebaute Feder drückt die Schneidflächen automatisch auseinander. Die eingebaute Feder drückt die Schneidflächen automatisch auseinander.
Die eingebaute Feder drückt die Schneidflächen automatisch auseinander. Die eingebaute Feder drückt die Schneidflächen automatisch auseinander. -
 Die Schneidflächen sind glatt abgeschliffen, allerdings nicht extra gehärtet. Für dicke Kabel eignet sich der Seitenschneider nicht. Die Schneidflächen sind glatt abgeschliffen, allerdings nicht extra gehärtet. Für dicke Kabel eignet sich der Seitenschneider nicht.
Die Schneidflächen sind glatt abgeschliffen, allerdings nicht extra gehärtet. Für dicke Kabel eignet sich der Seitenschneider nicht. Die Schneidflächen sind glatt abgeschliffen, allerdings nicht extra gehärtet. Für dicke Kabel eignet sich der Seitenschneider nicht.
https://www.xotherm.de/tag/Inline/Page-3.html#sigProId26c84401be
Steckertypen
Praxistipp: Netzwerkstecker crimpen
Crimpen des InLine 74559 Steckers
-
 Das Netzwerkkabel muss mindestens 2,5cm weit abisoliert werden. Das Netzwerkkabel muss mindestens 2,5cm weit abisoliert werden.
Das Netzwerkkabel muss mindestens 2,5cm weit abisoliert werden. Das Netzwerkkabel muss mindestens 2,5cm weit abisoliert werden. -
 Das Netzwerkkabel muss mindestens 2,5cm weit abisoliert werden. Das Netzwerkkabel muss mindestens 2,5cm weit abisoliert werden.
Das Netzwerkkabel muss mindestens 2,5cm weit abisoliert werden. Das Netzwerkkabel muss mindestens 2,5cm weit abisoliert werden. -
 Die Ummantlung sollte umgeklappt werden. Die Ummantlung sollte umgeklappt werden.
Die Ummantlung sollte umgeklappt werden. Die Ummantlung sollte umgeklappt werden. -
 Die Kabelfarben sortieren. Die Kabelfarben sortieren.
Die Kabelfarben sortieren. Die Kabelfarben sortieren. -
 Die sortierten Kabel auf ca. 1cm länge kürzen. Die sortierten Kabel auf ca. 1cm länge kürzen.
Die sortierten Kabel auf ca. 1cm länge kürzen. Die sortierten Kabel auf ca. 1cm länge kürzen. -
 Vorsichtig in den Stecker bis zum Anschlag einschieben. Unbedingt nochmals die richtige Farbbelegung prüfen. Vorsichtig in den Stecker bis zum Anschlag einschieben. Unbedingt nochmals die richtige Farbbelegung prüfen.
Vorsichtig in den Stecker bis zum Anschlag einschieben. Unbedingt nochmals die richtige Farbbelegung prüfen. Vorsichtig in den Stecker bis zum Anschlag einschieben. Unbedingt nochmals die richtige Farbbelegung prüfen. -
 Nun den Stecker vorsichtig in die Zange einlegen. Nun den Stecker vorsichtig in die Zange einlegen.
Nun den Stecker vorsichtig in die Zange einlegen. Nun den Stecker vorsichtig in die Zange einlegen. -
 Danach die Zange zudrücken. Danach die Zange zudrücken.
Danach die Zange zudrücken. Danach die Zange zudrücken. -
 Die überstehende Zugentlastung mit einem Seitenschneider entfernen. Die überstehende Zugentlastung mit einem Seitenschneider entfernen.
Die überstehende Zugentlastung mit einem Seitenschneider entfernen. Die überstehende Zugentlastung mit einem Seitenschneider entfernen. -
 Der fertige Stecker. Der fertige Stecker.
Der fertige Stecker. Der fertige Stecker.
https://www.xotherm.de/tag/Inline/Page-3.html#sigProId32b190f2c2
Crimpen des InLine 74510 Steckers
-
 Das Netzwerkkabel muss mindestens 2,5cm weit abisoliert werden. Das Netzwerkkabel muss mindestens 2,5cm weit abisoliert werden.
Das Netzwerkkabel muss mindestens 2,5cm weit abisoliert werden. Das Netzwerkkabel muss mindestens 2,5cm weit abisoliert werden. -
 Die Ummantlung sollte umgeklappt werden. Die Ummantlung sollte umgeklappt werden.
Die Ummantlung sollte umgeklappt werden. Die Ummantlung sollte umgeklappt werden. -
 Unbedingt die Gummiummantelung vor dem Einfädeln aufschieben. Unbedingt die Gummiummantelung vor dem Einfädeln aufschieben.
Unbedingt die Gummiummantelung vor dem Einfädeln aufschieben. Unbedingt die Gummiummantelung vor dem Einfädeln aufschieben. -
 Die Kabel sortieren. Die Kabel sortieren.
Die Kabel sortieren. Die Kabel sortieren. -
 Danach müssen die Kabel wie gezeigt eingefädelt und glatt abgeschnitten werden. Danach müssen die Kabel wie gezeigt eingefädelt und glatt abgeschnitten werden.
Danach müssen die Kabel wie gezeigt eingefädelt und glatt abgeschnitten werden. Danach müssen die Kabel wie gezeigt eingefädelt und glatt abgeschnitten werden. -
 Das Kabel mitsamt der Einfädelhilfe vorsichtig in den Stecker einführen und bis zur Steckerspitze einschieben. Das Kabel mitsamt der Einfädelhilfe vorsichtig in den Stecker einführen und bis zur Steckerspitze einschieben.
Das Kabel mitsamt der Einfädelhilfe vorsichtig in den Stecker einführen und bis zur Steckerspitze einschieben. Das Kabel mitsamt der Einfädelhilfe vorsichtig in den Stecker einführen und bis zur Steckerspitze einschieben. -
 Nun den Stecker vorsichtig in die Zange einlegen. Nun den Stecker vorsichtig in die Zange einlegen.
Nun den Stecker vorsichtig in die Zange einlegen. Nun den Stecker vorsichtig in die Zange einlegen. -
 Danach die Zange zudrücken. Danach die Zange zudrücken.
Danach die Zange zudrücken. Danach die Zange zudrücken. -
 Die überstehende Zugentlastung mit einem Seitenschneider entfernen. Die überstehende Zugentlastung mit einem Seitenschneider entfernen.
Die überstehende Zugentlastung mit einem Seitenschneider entfernen. Die überstehende Zugentlastung mit einem Seitenschneider entfernen. -
 Die Gummiummantelung aufschieben. Die Gummiummantelung aufschieben.
Die Gummiummantelung aufschieben. Die Gummiummantelung aufschieben.
https://www.xotherm.de/tag/Inline/Page-3.html#sigProIdee03a670bc
Crimpen des Hirose TM21 Steckers
-
 Das Netzwerkkabel muss mindestens 2,5cm weit abisoliert werden. Das Netzwerkkabel muss mindestens 2,5cm weit abisoliert werden.
Das Netzwerkkabel muss mindestens 2,5cm weit abisoliert werden. Das Netzwerkkabel muss mindestens 2,5cm weit abisoliert werden. -
 Die Ummantelung sollte umgeklappt werden. Die Ummantelung sollte umgeklappt werden.
Die Ummantelung sollte umgeklappt werden. Die Ummantelung sollte umgeklappt werden. -
 Danach müssen die Kabel wie gezeigt eingefädelt und glatt abgeschnitten werden. Danach müssen die Kabel wie gezeigt eingefädelt und glatt abgeschnitten werden.
Danach müssen die Kabel wie gezeigt eingefädelt und glatt abgeschnitten werden. Danach müssen die Kabel wie gezeigt eingefädelt und glatt abgeschnitten werden. -
 Durch Danebenhalten kann ermittelt werden, wie weit die Kabel abgeschnitten werden können. Durch Danebenhalten kann ermittelt werden, wie weit die Kabel abgeschnitten werden können.
Durch Danebenhalten kann ermittelt werden, wie weit die Kabel abgeschnitten werden können. Durch Danebenhalten kann ermittelt werden, wie weit die Kabel abgeschnitten werden können. -
 Das Kabel mitsamt der Einfädelhilfe vorsichtig in den Stecker einführen und bis zur Steckerspitze einschieben. Das Kabel mitsamt der Einfädelhilfe vorsichtig in den Stecker einführen und bis zur Steckerspitze einschieben.
Das Kabel mitsamt der Einfädelhilfe vorsichtig in den Stecker einführen und bis zur Steckerspitze einschieben. Das Kabel mitsamt der Einfädelhilfe vorsichtig in den Stecker einführen und bis zur Steckerspitze einschieben. -
 Nun den Stecker vorsichtig in die Zange einlegen. Nun den Stecker vorsichtig in die Zange einlegen.
Nun den Stecker vorsichtig in die Zange einlegen. Nun den Stecker vorsichtig in die Zange einlegen. -
 Danach die Zange zudrücken. Danach die Zange zudrücken.
Danach die Zange zudrücken. Danach die Zange zudrücken. -
 Der Stecker ist fertig verpresst. Der Stecker ist fertig verpresst.
Der Stecker ist fertig verpresst. Der Stecker ist fertig verpresst. -
 Nun kann die Ummantelung angebracht werden. Nun kann die Ummantelung angebracht werden.
Nun kann die Ummantelung angebracht werden. Nun kann die Ummantelung angebracht werden. -
 Die Ummantelung auf den Stecker aufschieben. Die Ummantelung auf den Stecker aufschieben.
Die Ummantelung auf den Stecker aufschieben. Die Ummantelung auf den Stecker aufschieben. -
 Hierbei wird etwas Kraft benötigt. Hierbei wird etwas Kraft benötigt.
Hierbei wird etwas Kraft benötigt. Hierbei wird etwas Kraft benötigt. -
 Der fertige Stecker. Der fertige Stecker.
Der fertige Stecker. Der fertige Stecker.
https://www.xotherm.de/tag/Inline/Page-3.html#sigProIdc0de038f7e
Der InLine Netzwerk-Kabelprüfer
-
 Der Kabeltester kommt in einer praktischen Schutztasche. Der Kabeltester kommt in einer praktischen Schutztasche.
Der Kabeltester kommt in einer praktischen Schutztasche. Der Kabeltester kommt in einer praktischen Schutztasche. -

-
 Auf der Oberseite befinden sich zwei RJ45 und eine RJ11-Buchse. Auf der Oberseite befinden sich zwei RJ45 und eine RJ11-Buchse.
Auf der Oberseite befinden sich zwei RJ45 und eine RJ11-Buchse. Auf der Oberseite befinden sich zwei RJ45 und eine RJ11-Buchse. -
 Die zweite RJ11-Buchse befindet sich auf der Unterseite. Die zweite RJ11-Buchse befindet sich auf der Unterseite.
Die zweite RJ11-Buchse befindet sich auf der Unterseite. Die zweite RJ11-Buchse befindet sich auf der Unterseite. -
 Soll ein Netzwerkkabel getestet werden, muss dieses in die RJ45-Buchsen gesteckt werden Soll ein Netzwerkkabel getestet werden, muss dieses in die RJ45-Buchsen gesteckt werden
Soll ein Netzwerkkabel getestet werden, muss dieses in die RJ45-Buchsen gesteckt werden Soll ein Netzwerkkabel getestet werden, muss dieses in die RJ45-Buchsen gesteckt werden -
 Sobald das Gerät angeschaltet wurde, leuchten die LEDs auf. Die LEDs sollten immer parallel zueinander aufleuchten. Sobald das Gerät angeschaltet wurde, leuchten die LEDs auf. Die LEDs sollten immer parallel zueinander aufleuchten.
Sobald das Gerät angeschaltet wurde, leuchten die LEDs auf. Die LEDs sollten immer parallel zueinander aufleuchten. Sobald das Gerät angeschaltet wurde, leuchten die LEDs auf. Die LEDs sollten immer parallel zueinander aufleuchten.
https://www.xotherm.de/tag/Inline/Page-3.html#sigProId3d46628023
Das InLine LSA Anlegewerkzeug
-

-
 Das Anlegewerkzeug beinhaltet zusätzlich einen Haken zum Herausziehen von bereits eingeschobenen Leitungen. Das Anlegewerkzeug beinhaltet zusätzlich einen Haken zum Herausziehen von bereits eingeschobenen Leitungen.
Das Anlegewerkzeug beinhaltet zusätzlich einen Haken zum Herausziehen von bereits eingeschobenen Leitungen. Das Anlegewerkzeug beinhaltet zusätzlich einen Haken zum Herausziehen von bereits eingeschobenen Leitungen.
https://www.xotherm.de/tag/Inline/Page-3.html#sigProId730b31e9f6
Praxistipp: Netzwerkdose anschließen
-
 Das Netzwerkkabel muss mindestens 3cm weit abisoliert werden. Das Netzwerkkabel muss mindestens 3cm weit abisoliert werden.
Das Netzwerkkabel muss mindestens 3cm weit abisoliert werden. Das Netzwerkkabel muss mindestens 3cm weit abisoliert werden. -
 Bei diesem Kabeltyp sind die jeweils zusammengehörenden Kabelpaare einzeln mit Folie abgeschirmt. Bei diesem Kabeltyp sind die jeweils zusammengehörenden Kabelpaare einzeln mit Folie abgeschirmt.
Bei diesem Kabeltyp sind die jeweils zusammengehörenden Kabelpaare einzeln mit Folie abgeschirmt. Bei diesem Kabeltyp sind die jeweils zusammengehörenden Kabelpaare einzeln mit Folie abgeschirmt. -
 Die Zugentlastung sollte nicht abgeschnitten, sondern nach hinten umgelegt werden. Die Zugentlastung sollte nicht abgeschnitten, sondern nach hinten umgelegt werden.
Die Zugentlastung sollte nicht abgeschnitten, sondern nach hinten umgelegt werden. Die Zugentlastung sollte nicht abgeschnitten, sondern nach hinten umgelegt werden. -
 Beim Umklappen der Ummantlung sollten die Adernpaare nicht durcheinandergebracht werden. Das jeweils dazugehörige weiße Kabel entspricht dem gestrichelten Kabel der jeweiligen Farbe. (z.B. grün-weiß) Beim Umklappen der Ummantlung sollten die Adernpaare nicht durcheinandergebracht werden. Das jeweils dazugehörige weiße Kabel entspricht dem gestrichelten Kabel der jeweiligen Farbe. (z.B. grün-weiß)
Beim Umklappen der Ummantlung sollten die Adernpaare nicht durcheinandergebracht werden. Das jeweils dazugehörige weiße Kabel entspricht dem gestrichelten Kabel der jeweiligen Farbe. (z.B. grün-weiß) Beim Umklappen der Ummantlung sollten die Adernpaare nicht durcheinandergebracht werden. Das jeweils dazugehörige weiße Kabel entspricht dem gestrichelten Kabel der jeweiligen Farbe. (z.B. grün-weiß) -
 Die einzelnen Adern müssen wie abgebildet aufgelegt werden. Die einzelnen Adern müssen wie abgebildet aufgelegt werden.
Die einzelnen Adern müssen wie abgebildet aufgelegt werden. Die einzelnen Adern müssen wie abgebildet aufgelegt werden. -
 Mithilfe des Anlegewerkzeugs wird das Kabel eingeschoben und gleichzeitig gekürzt. Mithilfe des Anlegewerkzeugs wird das Kabel eingeschoben und gleichzeitig gekürzt.
Mithilfe des Anlegewerkzeugs wird das Kabel eingeschoben und gleichzeitig gekürzt. Mithilfe des Anlegewerkzeugs wird das Kabel eingeschoben und gleichzeitig gekürzt. -
 Die einzelnen Adern müssen wie abgebildet aufgelegt werden. Sollte eine Ader nicht weit genug eingeschoben sein, kann das Anlegewerkzeug nochmals angesetzt werden. Die einzelnen Adern müssen wie abgebildet aufgelegt werden. Sollte eine Ader nicht weit genug eingeschoben sein, kann das Anlegewerkzeug nochmals angesetzt werden.
Die einzelnen Adern müssen wie abgebildet aufgelegt werden. Sollte eine Ader nicht weit genug eingeschoben sein, kann das Anlegewerkzeug nochmals angesetzt werden. Die einzelnen Adern müssen wie abgebildet aufgelegt werden. Sollte eine Ader nicht weit genug eingeschoben sein, kann das Anlegewerkzeug nochmals angesetzt werden. -
 Doppelte Netzwerkdosen sind am häufigsten anzutreffen. Doppelte Netzwerkdosen sind am häufigsten anzutreffen.
Doppelte Netzwerkdosen sind am häufigsten anzutreffen. Doppelte Netzwerkdosen sind am häufigsten anzutreffen.
https://www.xotherm.de/tag/Inline/Page-3.html#sigProId1cec69768a
Praxistipp: InLine Patchfeld anschließen
-
 Zuerst das Netzwerkkabel rund 6cm lang abisolieren und mithilfe der Zugentlastung am Patchfeld befestigen. Die Kabelabschirmung sollte hierzu nach hinten geklappt und mit befestigt werden. Zuerst das Netzwerkkabel rund 6cm lang abisolieren und mithilfe der Zugentlastung am Patchfeld befestigen. Die Kabelabschirmung sollte hierzu nach hinten geklappt und mit befestigt werden.
Zuerst das Netzwerkkabel rund 6cm lang abisolieren und mithilfe der Zugentlastung am Patchfeld befestigen. Die Kabelabschirmung sollte hierzu nach hinten geklappt und mit befestigt werden. Zuerst das Netzwerkkabel rund 6cm lang abisolieren und mithilfe der Zugentlastung am Patchfeld befestigen. Die Kabelabschirmung sollte hierzu nach hinten geklappt und mit befestigt werden. -
 Die nach hinten geklappte und mit befestigte Kabelabschirmung sorgt für gute elektrische und mechanische Sicherheit. Die nach hinten geklappte und mit befestigte Kabelabschirmung sorgt für gute elektrische und mechanische Sicherheit.
Die nach hinten geklappte und mit befestigte Kabelabschirmung sorgt für gute elektrische und mechanische Sicherheit. Die nach hinten geklappte und mit befestigte Kabelabschirmung sorgt für gute elektrische und mechanische Sicherheit. -
 Mithilfe des Anlegewerkzeuges können die einzelnen Litzen eingeschoben werden. Die richtige Kabelbelegung kann aus dem beiliegenden Beipackzettel entnommen werden. Mithilfe des Anlegewerkzeuges können die einzelnen Litzen eingeschoben werden. Die richtige Kabelbelegung kann aus dem beiliegenden Beipackzettel entnommen werden.
Mithilfe des Anlegewerkzeuges können die einzelnen Litzen eingeschoben werden. Die richtige Kabelbelegung kann aus dem beiliegenden Beipackzettel entnommen werden. Mithilfe des Anlegewerkzeuges können die einzelnen Litzen eingeschoben werden. Die richtige Kabelbelegung kann aus dem beiliegenden Beipackzettel entnommen werden. -
 Mithilfe der mitgelieferten Kabelbinder können die Leitungen am Patchfeld befestigt werden. Mithilfe der mitgelieferten Kabelbinder können die Leitungen am Patchfeld befestigt werden.
Mithilfe der mitgelieferten Kabelbinder können die Leitungen am Patchfeld befestigt werden. Mithilfe der mitgelieferten Kabelbinder können die Leitungen am Patchfeld befestigt werden. -
 Überstehende Kabelabschirmung kann mit dem Seitenschneider entfernt werden. Überstehende Kabelabschirmung kann mit dem Seitenschneider entfernt werden.
Überstehende Kabelabschirmung kann mit dem Seitenschneider entfernt werden. Überstehende Kabelabschirmung kann mit dem Seitenschneider entfernt werden. -
 Die Verbindung zum gewünschten Netzwerkgerät erfolgt nun werkzeuglos per LAN-Kabel. Die Verbindung zum gewünschten Netzwerkgerät erfolgt nun werkzeuglos per LAN-Kabel.
Die Verbindung zum gewünschten Netzwerkgerät erfolgt nun werkzeuglos per LAN-Kabel. Die Verbindung zum gewünschten Netzwerkgerät erfolgt nun werkzeuglos per LAN-Kabel.
https://www.xotherm.de/tag/Inline/Page-3.html#sigProId69c3f84fd1
Der Voltcraft LSG-4 DMM Leitungssucher
-
 Das Voltcraft LSG-4 DMM beheimatet zusätzlich ein Multimeter mit zwei Messleitungen. Zur Leitungssuche steht ein RJ11-Stecker und zwei Kabelklemmen zur Verfügung. Das Voltcraft LSG-4 DMM beheimatet zusätzlich ein Multimeter mit zwei Messleitungen. Zur Leitungssuche steht ein RJ11-Stecker und zwei Kabelklemmen zur Verfügung.
Das Voltcraft LSG-4 DMM beheimatet zusätzlich ein Multimeter mit zwei Messleitungen. Zur Leitungssuche steht ein RJ11-Stecker und zwei Kabelklemmen zur Verfügung. Das Voltcraft LSG-4 DMM beheimatet zusätzlich ein Multimeter mit zwei Messleitungen. Zur Leitungssuche steht ein RJ11-Stecker und zwei Kabelklemmen zur Verfügung. -
 Auf der Rückseite kann ein Standfuß ausgeklappt werden. Auf der Rückseite kann ein Standfuß ausgeklappt werden.
Auf der Rückseite kann ein Standfuß ausgeklappt werden. Auf der Rückseite kann ein Standfuß ausgeklappt werden. -
 Unter der grauen Gummihülle befinden sich die Batteriefächer. Unter der grauen Gummihülle befinden sich die Batteriefächer.
Unter der grauen Gummihülle befinden sich die Batteriefächer. Unter der grauen Gummihülle befinden sich die Batteriefächer. -
 Die Empfängereinheit wird über den roten Taster angeschaltet. Die Empfängereinheit wird über den roten Taster angeschaltet.
Die Empfängereinheit wird über den roten Taster angeschaltet. Die Empfängereinheit wird über den roten Taster angeschaltet. -
 Auf der Rückseite wird der 9V-Block eingelegt. Damit die Messleistung hoch ist, sollte dieser immer voll sein. Auf der Rückseite wird der 9V-Block eingelegt. Damit die Messleistung hoch ist, sollte dieser immer voll sein.
Auf der Rückseite wird der 9V-Block eingelegt. Damit die Messleistung hoch ist, sollte dieser immer voll sein. Auf der Rückseite wird der 9V-Block eingelegt. Damit die Messleistung hoch ist, sollte dieser immer voll sein. -
 Über das Drehrädchen kann die Lautstärke gewählt werden. Über das Drehrädchen kann die Lautstärke gewählt werden.
Über das Drehrädchen kann die Lautstärke gewählt werden. Über das Drehrädchen kann die Lautstärke gewählt werden. -
 Ist das gesuchte Kabel gefunden, gibt der Lautsprecher das Testsignal aus. Ist das gesuchte Kabel gefunden, gibt der Lautsprecher das Testsignal aus.
Ist das gesuchte Kabel gefunden, gibt der Lautsprecher das Testsignal aus. Ist das gesuchte Kabel gefunden, gibt der Lautsprecher das Testsignal aus. -
 Mithilfe der Kabelklemmen lässt sich der Sender an so gut wie jedes (stromlose) Kabel anschließen. Mithilfe der Kabelklemmen lässt sich der Sender an so gut wie jedes (stromlose) Kabel anschließen.
Mithilfe der Kabelklemmen lässt sich der Sender an so gut wie jedes (stromlose) Kabel anschließen. Mithilfe der Kabelklemmen lässt sich der Sender an so gut wie jedes (stromlose) Kabel anschließen.
https://www.xotherm.de/tag/Inline/Page-3.html#sigProId81ef7a4882
-
 Das in den Leitungssucher integrierte Multimeter stellt die wichtigsten Funktionen zur Verfügung. Die Messleitungen sind sehr flexibel. Das in den Leitungssucher integrierte Multimeter stellt die wichtigsten Funktionen zur Verfügung. Die Messleitungen sind sehr flexibel.
Das in den Leitungssucher integrierte Multimeter stellt die wichtigsten Funktionen zur Verfügung. Die Messleitungen sind sehr flexibel. Das in den Leitungssucher integrierte Multimeter stellt die wichtigsten Funktionen zur Verfügung. Die Messleitungen sind sehr flexibel. -
 Über die drei Buttons können Messwerte eingefroren und Messbereiche geändert werden. Über die drei Buttons können Messwerte eingefroren und Messbereiche geändert werden.
Über die drei Buttons können Messwerte eingefroren und Messbereiche geändert werden. Über die drei Buttons können Messwerte eingefroren und Messbereiche geändert werden.
https://www.xotherm.de/tag/Inline/Page-3.html#sigProIdf3b0d63469
Praxistipp: Netzwerkkabel zuordnen per Voltcraft Leitungssucher
-
 Bei bereits installierten Netzwerkdosen gestaltet sich der Anschluss sehr einfach. Hier kann der RJ-11 Stecker einfach in die Netzwerkdose gesteckt werden. Sobald dies geschehen ist, muss der TON-Knopf an der Sendeeinheit gedrückt werden. Bei bereits installierten Netzwerkdosen gestaltet sich der Anschluss sehr einfach. Hier kann der RJ-11 Stecker einfach in die Netzwerkdose gesteckt werden. Sobald dies geschehen ist, muss der TON-Knopf an der Sendeeinheit gedrückt werden.
Bei bereits installierten Netzwerkdosen gestaltet sich der Anschluss sehr einfach. Hier kann der RJ-11 Stecker einfach in die Netzwerkdose gesteckt werden. Sobald dies geschehen ist, muss der TON-Knopf an der Sendeeinheit gedrückt werden. Bei bereits installierten Netzwerkdosen gestaltet sich der Anschluss sehr einfach. Hier kann der RJ-11 Stecker einfach in die Netzwerkdose gesteckt werden. Sobald dies geschehen ist, muss der TON-Knopf an der Sendeeinheit gedrückt werden. -
 Ist die Dose noch nicht angeschlossen, muss diese durch Lösen der Halteschrauben herausgebaut werden. Ist die Dose noch nicht angeschlossen, muss diese durch Lösen der Halteschrauben herausgebaut werden.
Ist die Dose noch nicht angeschlossen, muss diese durch Lösen der Halteschrauben herausgebaut werden. Ist die Dose noch nicht angeschlossen, muss diese durch Lösen der Halteschrauben herausgebaut werden. -
 Nun müssen zwei der zum Vorschein kommenden Kabel 5mm abisoliert werden. An die nun blanke Litze kann jeweils eine der Kabelklemmen angeklemmt werden. Sobald dies geschehen ist, muss der TON-Knopf an der Sendeeinheit gedrückt werden. Nun müssen zwei der zum Vorschein kommenden Kabel 5mm abisoliert werden. An die nun blanke Litze kann jeweils eine der Kabelklemmen angeklemmt werden. Sobald dies geschehen ist, muss der TON-Knopf an der Sendeeinheit gedrückt werden.
Nun müssen zwei der zum Vorschein kommenden Kabel 5mm abisoliert werden. An die nun blanke Litze kann jeweils eine der Kabelklemmen angeklemmt werden. Sobald dies geschehen ist, muss der TON-Knopf an der Sendeeinheit gedrückt werden. Nun müssen zwei der zum Vorschein kommenden Kabel 5mm abisoliert werden. An die nun blanke Litze kann jeweils eine der Kabelklemmen angeklemmt werden. Sobald dies geschehen ist, muss der TON-Knopf an der Sendeeinheit gedrückt werden. -
 Der Empfänger muss nun mit dem Drehrad auf volle Leistung gestellt und an die Leitungen gehalten werden. Ist das Testsignal deutlich zu hören, wurde die gesuchte Leitung gefunden. Es sollte immer darauf geachtet werden, das die Batterien vom Sender und Empfänger voll sind. Der Empfänger muss nun mit dem Drehrad auf volle Leistung gestellt und an die Leitungen gehalten werden. Ist das Testsignal deutlich zu hören, wurde die gesuchte Leitung gefunden. Es sollte immer darauf geachtet werden, das die Batterien vom Sender und Empfänger voll sind.
Der Empfänger muss nun mit dem Drehrad auf volle Leistung gestellt und an die Leitungen gehalten werden. Ist das Testsignal deutlich zu hören, wurde die gesuchte Leitung gefunden. Es sollte immer darauf geachtet werden, das die Batterien vom Sender und Empfänger voll sind. Der Empfänger muss nun mit dem Drehrad auf volle Leistung gestellt und an die Leitungen gehalten werden. Ist das Testsignal deutlich zu hören, wurde die gesuchte Leitung gefunden. Es sollte immer darauf geachtet werden, das die Batterien vom Sender und Empfänger voll sind.
https://www.xotherm.de/tag/Inline/Page-3.html#sigProIdcc9f79fb8e
Fazit - Was bleibt zu sagen?
IFA-2014 Neuheit: InLine Wi-Five Wireless-Media-Center im Praxistest
Lieferumfang
-
 Das Wi-Five -Set besteht aus dem Medienserver, einem LAN-Kabel und einem Velourbeutel. Das Wi-Five -Set besteht aus dem Medienserver, einem LAN-Kabel und einem Velourbeutel.
Das Wi-Five -Set besteht aus dem Medienserver, einem LAN-Kabel und einem Velourbeutel. Das Wi-Five -Set besteht aus dem Medienserver, einem LAN-Kabel und einem Velourbeutel. -
 Der Wi-Five ist in etwa so groß wie eine Computermaus. Der Wi-Five ist in etwa so groß wie eine Computermaus.
Der Wi-Five ist in etwa so groß wie eine Computermaus. Der Wi-Five ist in etwa so groß wie eine Computermaus. -
 Der Velourbeutel soll das Gerät auf Reisen schützen. Der Beutel ist groß genug , um zusätzlich das LAN-Kabel aufzunehmen. Der Velourbeutel soll das Gerät auf Reisen schützen. Der Beutel ist groß genug , um zusätzlich das LAN-Kabel aufzunehmen.
Der Velourbeutel soll das Gerät auf Reisen schützen. Der Beutel ist groß genug , um zusätzlich das LAN-Kabel aufzunehmen. Der Velourbeutel soll das Gerät auf Reisen schützen. Der Beutel ist groß genug , um zusätzlich das LAN-Kabel aufzunehmen. -
 Das mitgelieferte LAN-Kabel ist rund 90cm lang. Das mitgelieferte LAN-Kabel ist rund 90cm lang.
Das mitgelieferte LAN-Kabel ist rund 90cm lang. Das mitgelieferte LAN-Kabel ist rund 90cm lang.
https://www.xotherm.de/tag/Inline/Page-3.html#sigProIde0702f5a7a
Betriebsmodus wählen
-
 Vor dem Einstecken des Gerätes, muss der Betriebsmodus gewählt werden. Vor dem Einstecken des Gerätes, muss der Betriebsmodus gewählt werden.
Vor dem Einstecken des Gerätes, muss der Betriebsmodus gewählt werden. Vor dem Einstecken des Gerätes, muss der Betriebsmodus gewählt werden. -
 Der kleine Alleskönner bietet neben einem LAN-Port auch einen 3,5mm-Klinken-Ausgang und einen USB-Port. Der Port stellt maximal 1A Ladestrom zur Verfügung. Der kleine Alleskönner bietet neben einem LAN-Port auch einen 3,5mm-Klinken-Ausgang und einen USB-Port. Der Port stellt maximal 1A Ladestrom zur Verfügung.
Der kleine Alleskönner bietet neben einem LAN-Port auch einen 3,5mm-Klinken-Ausgang und einen USB-Port. Der Port stellt maximal 1A Ladestrom zur Verfügung. Der kleine Alleskönner bietet neben einem LAN-Port auch einen 3,5mm-Klinken-Ausgang und einen USB-Port. Der Port stellt maximal 1A Ladestrom zur Verfügung.
https://www.xotherm.de/tag/Inline/Page-3.html#sigProIde9e81b4389
Access-Point-Modus
https://www.xotherm.de/tag/Inline/Page-3.html#sigProId393bc664c8
Repeater-Modus
Router-Modus
Daten Teilen mit der Cloud-Share-App
-
 Zu Beginn bekommt man eine kurze Einweisung in die App-Bedienung. Zu Beginn bekommt man eine kurze Einweisung in die App-Bedienung.
Zu Beginn bekommt man eine kurze Einweisung in die App-Bedienung. Zu Beginn bekommt man eine kurze Einweisung in die App-Bedienung. -
 Zu Beginn bekommt man eine kurze Einweisung in die App-Bedienung. Zu Beginn bekommt man eine kurze Einweisung in die App-Bedienung.
Zu Beginn bekommt man eine kurze Einweisung in die App-Bedienung. Zu Beginn bekommt man eine kurze Einweisung in die App-Bedienung. -
 Auf der dritten Seite kann die Einführung beendet werden. Auf der dritten Seite kann die Einführung beendet werden.
Auf der dritten Seite kann die Einführung beendet werden. Auf der dritten Seite kann die Einführung beendet werden. -
 "Einstellungen" Auswählen. "Einstellungen" Auswählen.
"Einstellungen" Auswählen. "Einstellungen" Auswählen. -
 Und mit den Zugangsdaten anmelden. Das Handy muss dafür per WLAN mit dem WI-Five-Server verbunden sein. Und mit den Zugangsdaten anmelden. Das Handy muss dafür per WLAN mit dem WI-Five-Server verbunden sein.
Und mit den Zugangsdaten anmelden. Das Handy muss dafür per WLAN mit dem WI-Five-Server verbunden sein. Und mit den Zugangsdaten anmelden. Das Handy muss dafür per WLAN mit dem WI-Five-Server verbunden sein. -
 Nach dem Verbinden können Gerätedetails angezeigt werden. Ein Klick auf den zurück-Button schließt die Ansicht. Nach dem Verbinden können Gerätedetails angezeigt werden. Ein Klick auf den zurück-Button schließt die Ansicht.
Nach dem Verbinden können Gerätedetails angezeigt werden. Ein Klick auf den zurück-Button schließt die Ansicht. Nach dem Verbinden können Gerätedetails angezeigt werden. Ein Klick auf den zurück-Button schließt die Ansicht.
https://www.xotherm.de/tag/Inline/Page-3.html#sigProIdd3dc49b1f7
-
 Über die App können sogut wie alle Dateitypen verwaltet werden. Über die App können sogut wie alle Dateitypen verwaltet werden.
Über die App können sogut wie alle Dateitypen verwaltet werden. Über die App können sogut wie alle Dateitypen verwaltet werden. -
 Es kann wahlweise Musik vom Telefon oder aus dem Wi-Five-Speicher wiedergegeben werden. Es kann wahlweise Musik vom Telefon oder aus dem Wi-Five-Speicher wiedergegeben werden.
Es kann wahlweise Musik vom Telefon oder aus dem Wi-Five-Speicher wiedergegeben werden. Es kann wahlweise Musik vom Telefon oder aus dem Wi-Five-Speicher wiedergegeben werden. -
 Videos vom Wi-Five-Speicher können direkt abgespielt werden. Videos vom Wi-Five-Speicher können direkt abgespielt werden.
Videos vom Wi-Five-Speicher können direkt abgespielt werden. Videos vom Wi-Five-Speicher können direkt abgespielt werden. -
 Auch Dokumente, welche auf dem Stick abgelegt werden, ordnet die App richtig zu. Auch Dokumente, welche auf dem Stick abgelegt werden, ordnet die App richtig zu.
Auch Dokumente, welche auf dem Stick abgelegt werden, ordnet die App richtig zu. Auch Dokumente, welche auf dem Stick abgelegt werden, ordnet die App richtig zu. -
 Bilder werden in einer Vorschau angezeigt. Bilder werden in einer Vorschau angezeigt.
Bilder werden in einer Vorschau angezeigt. Bilder werden in einer Vorschau angezeigt. -
 Auch ein direkter Zugriff auf die Ordnerstruktur ist möglich. Auch ein direkter Zugriff auf die Ordnerstruktur ist möglich.
Auch ein direkter Zugriff auf die Ordnerstruktur ist möglich. Auch ein direkter Zugriff auf die Ordnerstruktur ist möglich.
https://www.xotherm.de/tag/Inline/Page-3.html#sigProId95d0e5ebc6
-
 Über den Punkt "Upload" wird das Upload-Menü erreicht. Über den Punkt "Upload" wird das Upload-Menü erreicht.
Über den Punkt "Upload" wird das Upload-Menü erreicht. Über den Punkt "Upload" wird das Upload-Menü erreicht. -
 Hier Kann gewählt werden, welchen Dateityp man hochladen möchte. Hier Kann gewählt werden, welchen Dateityp man hochladen möchte.
Hier Kann gewählt werden, welchen Dateityp man hochladen möchte. Hier Kann gewählt werden, welchen Dateityp man hochladen möchte. -
 Alle Lieder, welche sich auf dem Telefon befinden, werden automatisch angezeigt. Die Dateien müssen leider einzeln angewählt werden. Ist dies getan, muss der Speicherpfad gewählt und auf das Upload-Symbol geklickt werden. Alle Lieder, welche sich auf dem Telefon befinden, werden automatisch angezeigt. Die Dateien müssen leider einzeln angewählt werden. Ist dies getan, muss der Speicherpfad gewählt und auf das Upload-Symbol geklickt werden.
Alle Lieder, welche sich auf dem Telefon befinden, werden automatisch angezeigt. Die Dateien müssen leider einzeln angewählt werden. Ist dies getan, muss der Speicherpfad gewählt und auf das Upload-Symbol geklickt werden. Alle Lieder, welche sich auf dem Telefon befinden, werden automatisch angezeigt. Die Dateien müssen leider einzeln angewählt werden. Ist dies getan, muss der Speicherpfad gewählt und auf das Upload-Symbol geklickt werden. -
 Auch Videos werden automatisch angezeigt und müssen einzeln ausgewählt werden... Auch Videos werden automatisch angezeigt und müssen einzeln ausgewählt werden...
Auch Videos werden automatisch angezeigt und müssen einzeln ausgewählt werden... Auch Videos werden automatisch angezeigt und müssen einzeln ausgewählt werden... -
 Bei Bildern schlägt die App die verfügbaren Bildordner vor. Bei Bildern schlägt die App die verfügbaren Bildordner vor.
Bei Bildern schlägt die App die verfügbaren Bildordner vor. Bei Bildern schlägt die App die verfügbaren Bildordner vor. -
 Diese Funktion ist praktisch - da die App jedoch ungefragt bestehende Dateien mit gleichem Namen überschreibt, sollte der Speicherpfad klug gewählt werden. Diese Funktion ist praktisch - da die App jedoch ungefragt bestehende Dateien mit gleichem Namen überschreibt, sollte der Speicherpfad klug gewählt werden.
Diese Funktion ist praktisch - da die App jedoch ungefragt bestehende Dateien mit gleichem Namen überschreibt, sollte der Speicherpfad klug gewählt werden. Diese Funktion ist praktisch - da die App jedoch ungefragt bestehende Dateien mit gleichem Namen überschreibt, sollte der Speicherpfad klug gewählt werden.
https://www.xotherm.de/tag/Inline/Page-3.html#sigProIdd3967c155d
ES-Datei-Explorer-Einrichtung
-
 Den ES-Datei-Explorer aus dem Playstore installieren und starten. Den ES-Datei-Explorer aus dem Playstore installieren und starten.
Den ES-Datei-Explorer aus dem Playstore installieren und starten. Den ES-Datei-Explorer aus dem Playstore installieren und starten. -
 Zuerst das Menü aufrufen. Zuerst das Menü aufrufen.
Zuerst das Menü aufrufen. Zuerst das Menü aufrufen. -
 Dort den Punkt "Netzwerk" auswählen. Dort den Punkt "Netzwerk" auswählen.
Dort den Punkt "Netzwerk" auswählen. Dort den Punkt "Netzwerk" auswählen. -
 Danach ein "Klick" auf "NEU". Danach ein "Klick" auf "NEU".
Danach ein "Klick" auf "NEU". Danach ein "Klick" auf "NEU". -
 Und im Auswahlfeld "LAN" auswählen. Und im Auswahlfeld "LAN" auswählen.
Und im Auswahlfeld "LAN" auswählen. Und im Auswahlfeld "LAN" auswählen. -
 Hier tragen wir die Geräte IP-Adresse und die Zugangsdaten ein. Außerdem geben wir einen beliebigen Anzeigenamen an. Die Zugangsdaten können unter Einstellungen in der Cloud-Share-App abgerufen werden. ( Standard: admin/admin) Hier tragen wir die Geräte IP-Adresse und die Zugangsdaten ein. Außerdem geben wir einen beliebigen Anzeigenamen an. Die Zugangsdaten können unter Einstellungen in der Cloud-Share-App abgerufen werden. ( Standard: admin/admin)
Hier tragen wir die Geräte IP-Adresse und die Zugangsdaten ein. Außerdem geben wir einen beliebigen Anzeigenamen an. Die Zugangsdaten können unter Einstellungen in der Cloud-Share-App abgerufen werden. ( Standard: admin/admin) Hier tragen wir die Geräte IP-Adresse und die Zugangsdaten ein. Außerdem geben wir einen beliebigen Anzeigenamen an. Die Zugangsdaten können unter Einstellungen in der Cloud-Share-App abgerufen werden. ( Standard: admin/admin) -
 Ab sofort ist das Netzlaufwerk unter dem ES-Datei-Explorer-Menüpunkt "Netzwerk" zu finden. Ab sofort ist das Netzlaufwerk unter dem ES-Datei-Explorer-Menüpunkt "Netzwerk" zu finden.
Ab sofort ist das Netzlaufwerk unter dem ES-Datei-Explorer-Menüpunkt "Netzwerk" zu finden. Ab sofort ist das Netzlaufwerk unter dem ES-Datei-Explorer-Menüpunkt "Netzwerk" zu finden. -
 Das Laufwerk kann nun genutzt werden wie der interne Speicher des Telefons Das Laufwerk kann nun genutzt werden wie der interne Speicher des Telefons
Das Laufwerk kann nun genutzt werden wie der interne Speicher des Telefons Das Laufwerk kann nun genutzt werden wie der interne Speicher des Telefons
https://www.xotherm.de/tag/Inline/Page-3.html#sigProId39ea31e9f3
Einrichten des Windows-Arbeitsplatzes
-
 In der Adressleiste muss die IP-Adresse des Wi-Five-Servers eingetragen werden. In der Adressleiste muss die IP-Adresse des Wi-Five-Servers eingetragen werden.
In der Adressleiste muss die IP-Adresse des Wi-Five-Servers eingetragen werden. In der Adressleiste muss die IP-Adresse des Wi-Five-Servers eingetragen werden. -
 Zuerst werden die Zugangsdaten abgefragt. (Standard: admin/admin) Zuerst werden die Zugangsdaten abgefragt. (Standard: admin/admin)
Zuerst werden die Zugangsdaten abgefragt. (Standard: admin/admin) Zuerst werden die Zugangsdaten abgefragt. (Standard: admin/admin) -
 Bei Bedarf kann der Speicher als Netzlaufwerk eingebunden werden. Bei Bedarf kann der Speicher als Netzlaufwerk eingebunden werden.
Bei Bedarf kann der Speicher als Netzlaufwerk eingebunden werden. Bei Bedarf kann der Speicher als Netzlaufwerk eingebunden werden. -
 Ist dies getan, erscheint der Wi-Five-Speicher als Laufwerk bei den Festplatten. Ist dies getan, erscheint der Wi-Five-Speicher als Laufwerk bei den Festplatten.
Ist dies getan, erscheint der Wi-Five-Speicher als Laufwerk bei den Festplatten. Ist dies getan, erscheint der Wi-Five-Speicher als Laufwerk bei den Festplatten.
https://www.xotherm.de/tag/Inline/Page-3.html#sigProId67f5bd0dd6
-
 Die Cloud-Share-App aus dem Playstore installieren und starten. Die Cloud-Share-App aus dem Playstore installieren und starten.
Die Cloud-Share-App aus dem Playstore installieren und starten. Die Cloud-Share-App aus dem Playstore installieren und starten. -
 "Einstellungen" auswählen. "Einstellungen" auswählen.
"Einstellungen" auswählen. "Einstellungen" auswählen. -
 Danach noch "erweiterte Einstellung" auswählen. Danach noch "erweiterte Einstellung" auswählen.
Danach noch "erweiterte Einstellung" auswählen. Danach noch "erweiterte Einstellung" auswählen. -
 Ein "Klick" genügt und der kleine "Router" startet neu. Ein "Klick" genügt und der kleine "Router" startet neu.
Ein "Klick" genügt und der kleine "Router" startet neu. Ein "Klick" genügt und der kleine "Router" startet neu.
https://www.xotherm.de/tag/Inline/Page-3.html#sigProId55c414674f
Musik über den Wi-Five abspielen
https://www.xotherm.de/tag/Inline/Page-3.html#sigProId9cb6303195
-
 "Musik" auswählen. "Musik" auswählen.
"Musik" auswählen. "Musik" auswählen. -
 Hier muss man entscheiden, ob die Musik lokal vom Handy, oder über das Netzwerk vom Wi-Five-Server abgespielt werden soll. Hier muss man entscheiden, ob die Musik lokal vom Handy, oder über das Netzwerk vom Wi-Five-Server abgespielt werden soll.
Hier muss man entscheiden, ob die Musik lokal vom Handy, oder über das Netzwerk vom Wi-Five-Server abgespielt werden soll. Hier muss man entscheiden, ob die Musik lokal vom Handy, oder über das Netzwerk vom Wi-Five-Server abgespielt werden soll. -
 Das gewünschte Lied "anklicken". Das gewünschte Lied "anklicken".
Das gewünschte Lied "anklicken". Das gewünschte Lied "anklicken". -
 Ein "Klick" auf den Pfeil öffnet die Soundgeräte-Auswahl. Ein "Klick" auf den Pfeil öffnet die Soundgeräte-Auswahl.
Ein "Klick" auf den Pfeil öffnet die Soundgeräte-Auswahl. Ein "Klick" auf den Pfeil öffnet die Soundgeräte-Auswahl. -
 Für die Musikausgabe über den 3,5mm Klinkenausgang am WI-Five-Server muss "InLine_C8" gewählt werden. Für die Musikausgabe über den 3,5mm Klinkenausgang am WI-Five-Server muss "InLine_C8" gewählt werden.
Für die Musikausgabe über den 3,5mm Klinkenausgang am WI-Five-Server muss "InLine_C8" gewählt werden. Für die Musikausgabe über den 3,5mm Klinkenausgang am WI-Five-Server muss "InLine_C8" gewählt werden. -
 Sobald die gewählt ist, ertönt die Musikausgabe über den 3,5mm Ausgang. Sollte nichts zu hören sein, muss das Lautstärkelevel geprüft werden. Sobald die gewählt ist, ertönt die Musikausgabe über den 3,5mm Ausgang. Sollte nichts zu hören sein, muss das Lautstärkelevel geprüft werden.
Sobald die gewählt ist, ertönt die Musikausgabe über den 3,5mm Ausgang. Sollte nichts zu hören sein, muss das Lautstärkelevel geprüft werden. Sobald die gewählt ist, ertönt die Musikausgabe über den 3,5mm Ausgang. Sollte nichts zu hören sein, muss das Lautstärkelevel geprüft werden.
https://www.xotherm.de/tag/Inline/Page-3.html#sigProId556a41238b
Die Weboberfläche
-
 "Einstellungen" Auswählen. "Einstellungen" Auswählen.
"Einstellungen" Auswählen. "Einstellungen" Auswählen. -
 Unter dem Punkt "Geräte IP" wird die IP-Adresse des Wi-Five angezeigt. Unter dem Punkt "Geräte IP" wird die IP-Adresse des Wi-Five angezeigt.
Unter dem Punkt "Geräte IP" wird die IP-Adresse des Wi-Five angezeigt. Unter dem Punkt "Geräte IP" wird die IP-Adresse des Wi-Five angezeigt.
https://www.xotherm.de/tag/Inline/Page-3.html#sigProIda21d8f742b
-
 Bereits die Startseite gibt Auskunft über den derzeitigen Betriebsstatus. Bereits die Startseite gibt Auskunft über den derzeitigen Betriebsstatus.
Bereits die Startseite gibt Auskunft über den derzeitigen Betriebsstatus. Bereits die Startseite gibt Auskunft über den derzeitigen Betriebsstatus. -
 Der Setup-Assistent leitet den Nutzer gezielt durch die nötigen Einstellungen Der Setup-Assistent leitet den Nutzer gezielt durch die nötigen Einstellungen
Der Setup-Assistent leitet den Nutzer gezielt durch die nötigen Einstellungen Der Setup-Assistent leitet den Nutzer gezielt durch die nötigen Einstellungen -
 Im Router-Modus kann der IP-Bereich des eigenen Intranets gewählt werden. Im Router-Modus kann der IP-Bereich des eigenen Intranets gewählt werden.
Im Router-Modus kann der IP-Bereich des eigenen Intranets gewählt werden. Im Router-Modus kann der IP-Bereich des eigenen Intranets gewählt werden. -
 Es stehen umfangreiche WLAN-Optionen zur Verfügung. Es stehen umfangreiche WLAN-Optionen zur Verfügung.
Es stehen umfangreiche WLAN-Optionen zur Verfügung. Es stehen umfangreiche WLAN-Optionen zur Verfügung. -
 Im Router-Modus sorgt der DHCP Server für eine automatische Verteilung der IP-Adressen. Im Router-Modus sorgt der DHCP Server für eine automatische Verteilung der IP-Adressen.
Im Router-Modus sorgt der DHCP Server für eine automatische Verteilung der IP-Adressen. Im Router-Modus sorgt der DHCP Server für eine automatische Verteilung der IP-Adressen. -
 Gerade die Backup-Funktion ist sehr nützlich. Gerade die Backup-Funktion ist sehr nützlich.
Gerade die Backup-Funktion ist sehr nützlich. Gerade die Backup-Funktion ist sehr nützlich.
https://www.xotherm.de/tag/Inline/Page-3.html#sigProIdf0723fe6f3
Sicherheitseinstellung anpassen
-
 "Einstellungen" Auswählen. "Einstellungen" Auswählen.
"Einstellungen" Auswählen. "Einstellungen" Auswählen. -
 Zugangsdaten eingeben und einloggen. Zugangsdaten eingeben und einloggen.
Zugangsdaten eingeben und einloggen. Zugangsdaten eingeben und einloggen. -
 Ein Klick auf "Gerätename" öffnet den Bereich, indem die Login-Zugangsdaten geändert werden können. Ein Klick auf "Gerätename" öffnet den Bereich, indem die Login-Zugangsdaten geändert werden können.
Ein Klick auf "Gerätename" öffnet den Bereich, indem die Login-Zugangsdaten geändert werden können. Ein Klick auf "Gerätename" öffnet den Bereich, indem die Login-Zugangsdaten geändert werden können. -
 Daten anpassen und abspeichern. Daten anpassen und abspeichern.
Daten anpassen und abspeichern. Daten anpassen und abspeichern. -
 Die WLAN-Zugangsdaten können hier angepasst werden. Die WLAN-Zugangsdaten können hier angepasst werden.
Die WLAN-Zugangsdaten können hier angepasst werden. Die WLAN-Zugangsdaten können hier angepasst werden. -
 Daten anpassen und abspeichern. Daten anpassen und abspeichern.
Daten anpassen und abspeichern. Daten anpassen und abspeichern.
https://www.xotherm.de/tag/Inline/Page-3.html#sigProIdbfeeba3a07
Backup erstellen
-
 Zuerst über den Browser auf das Backend zugreifen und sich einloggen. Zuerst über den Browser auf das Backend zugreifen und sich einloggen.
Zuerst über den Browser auf das Backend zugreifen und sich einloggen. Zuerst über den Browser auf das Backend zugreifen und sich einloggen. -
 Bei den Systemwerkzeugen findet sich der Menüpunkt für das Backup. Ein Klick genügt und die Sicherung wird erstellt. Bei den Systemwerkzeugen findet sich der Menüpunkt für das Backup. Ein Klick genügt und die Sicherung wird erstellt.
Bei den Systemwerkzeugen findet sich der Menüpunkt für das Backup. Ein Klick genügt und die Sicherung wird erstellt. Bei den Systemwerkzeugen findet sich der Menüpunkt für das Backup. Ein Klick genügt und die Sicherung wird erstellt.
https://www.xotherm.de/tag/Inline/Page-3.html#sigProId1344d85f86
Geschwindigkeit
Stromverbrauch
Was bleibt zu sagen?

IFA 2014: Inline zeigt Bluetooth Klangwunder und einen Medienserver
InLine Wi-Five
https://www.xotherm.de/tag/Inline/Page-3.html#sigProId04077f638b
https://www.xotherm.de/tag/Inline/Page-3.html#sigProId9ddde90fdb
InLine MAS838 Multimeter im Praxistest
Lieferumfang
-
 Neben den Messleitungen liegen auch eine deutsche und eine englische Bedienungsanleitung dem Lieferumfang bei. Neben den Messleitungen liegen auch eine deutsche und eine englische Bedienungsanleitung dem Lieferumfang bei.
Neben den Messleitungen liegen auch eine deutsche und eine englische Bedienungsanleitung dem Lieferumfang bei. Neben den Messleitungen liegen auch eine deutsche und eine englische Bedienungsanleitung dem Lieferumfang bei. -
 Die Schutzummantelung kann abgenommen werden. In dieser ist auch ein ausklappbarer Standfuß integriert. Die Schutzummantelung kann abgenommen werden. In dieser ist auch ein ausklappbarer Standfuß integriert.
Die Schutzummantelung kann abgenommen werden. In dieser ist auch ein ausklappbarer Standfuß integriert. Die Schutzummantelung kann abgenommen werden. In dieser ist auch ein ausklappbarer Standfuß integriert. -

-

https://www.xotherm.de/tag/Inline/Page-3.html#sigProIdfed246b31a
Einführung
https://www.xotherm.de/tag/Inline/Page-3.html#sigProId3e96260c84
Inbetriebnahme
-
 Bevor die Batterie eingelegt werden kann, muss das Gehäuse mit einem PZ-1-Schraubendreher geöffnet werden. Bevor die Batterie eingelegt werden kann, muss das Gehäuse mit einem PZ-1-Schraubendreher geöffnet werden.
Bevor die Batterie eingelegt werden kann, muss das Gehäuse mit einem PZ-1-Schraubendreher geöffnet werden. Bevor die Batterie eingelegt werden kann, muss das Gehäuse mit einem PZ-1-Schraubendreher geöffnet werden. -
 Der 9V-Block wird an die Pole gesteckt. Der 9V-Block wird an die Pole gesteckt.
Der 9V-Block wird an die Pole gesteckt. Der 9V-Block wird an die Pole gesteckt. -
 Der 9V-Block wird an die Pole gesteckt. Der 9V-Block wird an die Pole gesteckt.
Der 9V-Block wird an die Pole gesteckt. Der 9V-Block wird an die Pole gesteckt. -
 Nach dem Einlegen kann das Gehäuse wieder geschlossen werden. Nach dem Einlegen kann das Gehäuse wieder geschlossen werden.
Nach dem Einlegen kann das Gehäuse wieder geschlossen werden. Nach dem Einlegen kann das Gehäuse wieder geschlossen werden.
https://www.xotherm.de/tag/Inline/Page-3.html#sigProIdf2fa9a1901
-
 Für einen Großteil der Messungen müssen die Kabel wie gezeigt angeschlossen werden. Für einen Großteil der Messungen müssen die Kabel wie gezeigt angeschlossen werden.
Für einen Großteil der Messungen müssen die Kabel wie gezeigt angeschlossen werden. Für einen Großteil der Messungen müssen die Kabel wie gezeigt angeschlossen werden. -
 Sollen Ströme von 0,2 bis 10 Ampere gemessen werden, muss das rote Kabel wie gezeigt umgesteckt werden. Sollen Ströme von 0,2 bis 10 Ampere gemessen werden, muss das rote Kabel wie gezeigt umgesteckt werden.
Sollen Ströme von 0,2 bis 10 Ampere gemessen werden, muss das rote Kabel wie gezeigt umgesteckt werden. Sollen Ströme von 0,2 bis 10 Ampere gemessen werden, muss das rote Kabel wie gezeigt umgesteckt werden.
https://www.xotherm.de/tag/Inline/Page-3.html#sigProId8f192fca8d
Die Einstellungen im Detail
https://www.xotherm.de/tag/Inline/Page-3.html#sigProId0720c49689
Der Multimeter-Testparcours
Spannung, Stromstärke und Widerstandsmessung
-
 Bei der Gleichspannungsmessung wird die rote Prüfleitung an Plus und die Schwarze an Minus gehalten. Hält man diese ausversehen falsch herum daran, erscheint ein Minus vor dem Messwert. Dies ist sehr nützlich, wenn nicht bekannt ist, welche der Leitungen Plus und welche Minus ist. Bei der Gleichspannungsmessung wird die rote Prüfleitung an Plus und die Schwarze an Minus gehalten. Hält man diese ausversehen falsch herum daran, erscheint ein Minus vor dem Messwert. Dies ist sehr nützlich, wenn nicht bekannt ist, welche der Leitungen Plus und welche Minus ist.
Bei der Gleichspannungsmessung wird die rote Prüfleitung an Plus und die Schwarze an Minus gehalten. Hält man diese ausversehen falsch herum daran, erscheint ein Minus vor dem Messwert. Dies ist sehr nützlich, wenn nicht bekannt ist, welche der Leitungen Plus und welche Minus ist. Bei der Gleichspannungsmessung wird die rote Prüfleitung an Plus und die Schwarze an Minus gehalten. Hält man diese ausversehen falsch herum daran, erscheint ein Minus vor dem Messwert. Dies ist sehr nützlich, wenn nicht bekannt ist, welche der Leitungen Plus und welche Minus ist. -
 Bei der Gleichstrommessung müssen die Prüfleitungen in den Stromkreis integriert werden. Der Strom wird dann durch das Messgerät geleitet und dort gemessen. Zu beachten ist, dass bei Messungen zwischen 0,2A und 10A die rote Messleitung am Gerät umgesteckt werden muss. (Siehe Anschlussmöglichkeiten) Bei der Gleichstrommessung müssen die Prüfleitungen in den Stromkreis integriert werden. Der Strom wird dann durch das Messgerät geleitet und dort gemessen. Zu beachten ist, dass bei Messungen zwischen 0,2A und 10A die rote Messleitung am Gerät umgesteckt werden muss. (Siehe Anschlussmöglichkeiten)
Bei der Gleichstrommessung müssen die Prüfleitungen in den Stromkreis integriert werden. Der Strom wird dann durch das Messgerät geleitet und dort gemessen. Zu beachten ist, dass bei Messungen zwischen 0,2A und 10A die rote Messleitung am Gerät umgesteckt werden muss. (Siehe Anschlussmöglichkeiten) Bei der Gleichstrommessung müssen die Prüfleitungen in den Stromkreis integriert werden. Der Strom wird dann durch das Messgerät geleitet und dort gemessen. Zu beachten ist, dass bei Messungen zwischen 0,2A und 10A die rote Messleitung am Gerät umgesteckt werden muss. (Siehe Anschlussmöglichkeiten) -
 Bei der Wechselspannungsmessung ist das Vorgehen ähnlich der Gleichspannungsmessung. Allerdings gibt es hier kein Plus und Minus. Bei der Wechselspannungsmessung ist das Vorgehen ähnlich der Gleichspannungsmessung. Allerdings gibt es hier kein Plus und Minus.
Bei der Wechselspannungsmessung ist das Vorgehen ähnlich der Gleichspannungsmessung. Allerdings gibt es hier kein Plus und Minus. Bei der Wechselspannungsmessung ist das Vorgehen ähnlich der Gleichspannungsmessung. Allerdings gibt es hier kein Plus und Minus. -
 Die Widerstandsmessung wird stromlos durchgeführt. Die Prüfspitzen werden an die Pole des Widerstands gehalten. Ist der Messbereich richtig gewählt, erscheint der Messwert. Die Widerstandsmessung wird stromlos durchgeführt. Die Prüfspitzen werden an die Pole des Widerstands gehalten. Ist der Messbereich richtig gewählt, erscheint der Messwert.
Die Widerstandsmessung wird stromlos durchgeführt. Die Prüfspitzen werden an die Pole des Widerstands gehalten. Ist der Messbereich richtig gewählt, erscheint der Messwert. Die Widerstandsmessung wird stromlos durchgeführt. Die Prüfspitzen werden an die Pole des Widerstands gehalten. Ist der Messbereich richtig gewählt, erscheint der Messwert.
https://www.xotherm.de/tag/Inline/Page-3.html#sigProId30974a6960
Transistor- und Diodentest
-
 Zum Durchmessen einer Diode werden die Messspitzen an dessen Pole gehalten. Sobald die rote Messleitung an die Diodenanode und die schwarze an der Diodenkathode angelegt wird, zeigt das Gerät den Spannungsabfall an. Werden die Messleitungen falsch herum angehalten, zeigt das Messgerät eine „1“ an. Zum Durchmessen einer Diode werden die Messspitzen an dessen Pole gehalten. Sobald die rote Messleitung an die Diodenanode und die schwarze an der Diodenkathode angelegt wird, zeigt das Gerät den Spannungsabfall an. Werden die Messleitungen falsch herum angehalten, zeigt das Messgerät eine „1“ an.
Zum Durchmessen einer Diode werden die Messspitzen an dessen Pole gehalten. Sobald die rote Messleitung an die Diodenanode und die schwarze an der Diodenkathode angelegt wird, zeigt das Gerät den Spannungsabfall an. Werden die Messleitungen falsch herum angehalten, zeigt das Messgerät eine „1“ an. Zum Durchmessen einer Diode werden die Messspitzen an dessen Pole gehalten. Sobald die rote Messleitung an die Diodenanode und die schwarze an der Diodenkathode angelegt wird, zeigt das Gerät den Spannungsabfall an. Werden die Messleitungen falsch herum angehalten, zeigt das Messgerät eine „1“ an. -
 Über die Einstellung hFE können Transistoren getestet werden. Je nach Transitortyp muss hierfür die NPN oder die PNP-Kontaktreihe benutzt werden. Der Transistor wir in diese Reihen eingesteckt und der Wert erscheint auf dem Display. Über die Einstellung hFE können Transistoren getestet werden. Je nach Transitortyp muss hierfür die NPN oder die PNP-Kontaktreihe benutzt werden. Der Transistor wir in diese Reihen eingesteckt und der Wert erscheint auf dem Display.
Über die Einstellung hFE können Transistoren getestet werden. Je nach Transitortyp muss hierfür die NPN oder die PNP-Kontaktreihe benutzt werden. Der Transistor wir in diese Reihen eingesteckt und der Wert erscheint auf dem Display. Über die Einstellung hFE können Transistoren getestet werden. Je nach Transitortyp muss hierfür die NPN oder die PNP-Kontaktreihe benutzt werden. Der Transistor wir in diese Reihen eingesteckt und der Wert erscheint auf dem Display.
https://www.xotherm.de/tag/Inline/Page-3.html#sigProId22c8383359
Temperaturbestimmung
-
 Der Temperatursensor wird wie gezeigt angeschlossen. Der Temperatursensor wird wie gezeigt angeschlossen.
Der Temperatursensor wird wie gezeigt angeschlossen. Der Temperatursensor wird wie gezeigt angeschlossen. -
 Die Leitung des Temperatursensors ist mit temperaturbeständigem Gewebe ummantelt und soll so Temperaturen bis zu 1000°C trotzen. Die Leitung des Temperatursensors ist mit temperaturbeständigem Gewebe ummantelt und soll so Temperaturen bis zu 1000°C trotzen.
Die Leitung des Temperatursensors ist mit temperaturbeständigem Gewebe ummantelt und soll so Temperaturen bis zu 1000°C trotzen. Die Leitung des Temperatursensors ist mit temperaturbeständigem Gewebe ummantelt und soll so Temperaturen bis zu 1000°C trotzen.
https://www.xotherm.de/tag/Inline/Page-3.html#sigProId5bdf8dd49c
Messwerte
Bemerkung
Fazit: Was bleibt zu sagen?