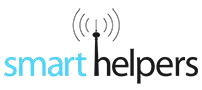Anzeige der Artikel nach Schlagwörtern: Netzwerk
PNY- Wireless Media Reader im Praxistest
Lieferumfang
-
 PNY-Wireless Media Reader PNY-Wireless Media Reader
PNY-Wireless Media Reader PNY-Wireless Media Reader -
 Neben dem Wireless Media Reader wird ein kleiner Stoffbeutel, ein Micro-USB-Adapter und ein knapp 45cm langes Micro-USB-Kabel mitgeliefert. Neben dem Wireless Media Reader wird ein kleiner Stoffbeutel, ein Micro-USB-Adapter und ein knapp 45cm langes Micro-USB-Kabel mitgeliefert.
Neben dem Wireless Media Reader wird ein kleiner Stoffbeutel, ein Micro-USB-Adapter und ein knapp 45cm langes Micro-USB-Kabel mitgeliefert. Neben dem Wireless Media Reader wird ein kleiner Stoffbeutel, ein Micro-USB-Adapter und ein knapp 45cm langes Micro-USB-Kabel mitgeliefert.
https://www.xotherm.de/tag/Netzwerk.html#sigProIdb82057cfcf
Gerätedetails
-
 Die Oberflächen wirken sehr edel. Die Speicherkarte verschwindet fast vollständig im Gerät. Die Oberflächen wirken sehr edel. Die Speicherkarte verschwindet fast vollständig im Gerät.
Die Oberflächen wirken sehr edel. Die Speicherkarte verschwindet fast vollständig im Gerät. Die Oberflächen wirken sehr edel. Die Speicherkarte verschwindet fast vollständig im Gerät. -
 Ein leichter Druck auf die Karte reicht aus, um diese auswerfen zu lassen. Ein leichter Druck auf die Karte reicht aus, um diese auswerfen zu lassen.
Ein leichter Druck auf die Karte reicht aus, um diese auswerfen zu lassen. Ein leichter Druck auf die Karte reicht aus, um diese auswerfen zu lassen. -
 Drei LEDs geben Auskunft über den jeweiligen Status. Drei LEDs geben Auskunft über den jeweiligen Status.
Drei LEDs geben Auskunft über den jeweiligen Status. Drei LEDs geben Auskunft über den jeweiligen Status. -

https://www.xotherm.de/tag/Netzwerk.html#sigProIdffed426d41
https://www.xotherm.de/tag/Netzwerk.html#sigProId57f2230f77
https://www.xotherm.de/tag/Netzwerk.html#sigProId7f237c92b8
Erste Schritte
-
 Der SD-Kartenslot nimmt SD- und mit Adapter auch Micro-SD-Karten auf. Der SD-Kartenslot nimmt SD- und mit Adapter auch Micro-SD-Karten auf.
Der SD-Kartenslot nimmt SD- und mit Adapter auch Micro-SD-Karten auf. Der SD-Kartenslot nimmt SD- und mit Adapter auch Micro-SD-Karten auf. -
 Die Speicherkarte verschwindet fast vollständig im Gerät. Ein leichter Druck auf die Karte reicht aus, um diese auswerfen zu lassen. Die Speicherkarte verschwindet fast vollständig im Gerät. Ein leichter Druck auf die Karte reicht aus, um diese auswerfen zu lassen.
Die Speicherkarte verschwindet fast vollständig im Gerät. Ein leichter Druck auf die Karte reicht aus, um diese auswerfen zu lassen. Die Speicherkarte verschwindet fast vollständig im Gerät. Ein leichter Druck auf die Karte reicht aus, um diese auswerfen zu lassen. -
 Auf der Rückseite finden das Ladegerät und ein USB-Speicher Platz. Auf der Rückseite finden das Ladegerät und ein USB-Speicher Platz.
Auf der Rückseite finden das Ladegerät und ein USB-Speicher Platz. Auf der Rückseite finden das Ladegerät und ein USB-Speicher Platz. -
 Der Inhalt des Sticks wird zusätzlich zum SD-Karten-Inhalt zur Verfügung gestellt. Der Inhalt des Sticks wird zusätzlich zum SD-Karten-Inhalt zur Verfügung gestellt.
Der Inhalt des Sticks wird zusätzlich zum SD-Karten-Inhalt zur Verfügung gestellt. Der Inhalt des Sticks wird zusätzlich zum SD-Karten-Inhalt zur Verfügung gestellt. -
 Auch Kartenleser werden problemlos erkannt. Auch Kartenleser werden problemlos erkannt.
Auch Kartenleser werden problemlos erkannt. Auch Kartenleser werden problemlos erkannt. -
 Und sogar externe Festplatten funktionieren. Und sogar externe Festplatten funktionieren.
Und sogar externe Festplatten funktionieren. Und sogar externe Festplatten funktionieren.
https://www.xotherm.de/tag/Netzwerk.html#sigProId63533b0dfc
-
 Leuchtet die rote LED, sollte umgehend ein Ladegerät angeschlossen werden. Leuchtet die rote LED, sollte umgehend ein Ladegerät angeschlossen werden.
Leuchtet die rote LED, sollte umgehend ein Ladegerät angeschlossen werden. Leuchtet die rote LED, sollte umgehend ein Ladegerät angeschlossen werden. -
 Aufgeladen wird über den Micro-USB-Port. Aufgeladen wird über den Micro-USB-Port.
Aufgeladen wird über den Micro-USB-Port. Aufgeladen wird über den Micro-USB-Port.
https://www.xotherm.de/tag/Netzwerk.html#sigProId831575dfcb
-
 Ein kurzer Tastendruck schaltet das Gerät ein. Wird der gleiche Taster nochmals mindestens 3 Sekunden gedrückt, wird auch das WLAN aktiviert. Ein kurzer Tastendruck schaltet das Gerät ein. Wird der gleiche Taster nochmals mindestens 3 Sekunden gedrückt, wird auch das WLAN aktiviert.
Ein kurzer Tastendruck schaltet das Gerät ein. Wird der gleiche Taster nochmals mindestens 3 Sekunden gedrückt, wird auch das WLAN aktiviert. Ein kurzer Tastendruck schaltet das Gerät ein. Wird der gleiche Taster nochmals mindestens 3 Sekunden gedrückt, wird auch das WLAN aktiviert. -
 Sobald das WLAN aktiviert ist, leuchtet die blaue LED. Wurde der WMR zusätzlich mit dem Internet verbunden, leuchtet auch die mittlere LED. Sobald das WLAN aktiviert ist, leuchtet die blaue LED. Wurde der WMR zusätzlich mit dem Internet verbunden, leuchtet auch die mittlere LED.
Sobald das WLAN aktiviert ist, leuchtet die blaue LED. Wurde der WMR zusätzlich mit dem Internet verbunden, leuchtet auch die mittlere LED. Sobald das WLAN aktiviert ist, leuchtet die blaue LED. Wurde der WMR zusätzlich mit dem Internet verbunden, leuchtet auch die mittlere LED.
https://www.xotherm.de/tag/Netzwerk.html#sigProId30ee4865ab
-
 Zuerst das WMR_XXX-Wlan auswählen. Zuerst das WMR_XXX-Wlan auswählen.
Zuerst das WMR_XXX-Wlan auswählen. Zuerst das WMR_XXX-Wlan auswählen. -
 Das Standardpasswort ist auf der Unterseite des WMR zu finden. Das Standardpasswort ist auf der Unterseite des WMR zu finden.
Das Standardpasswort ist auf der Unterseite des WMR zu finden. Das Standardpasswort ist auf der Unterseite des WMR zu finden.
https://www.xotherm.de/tag/Netzwerk.html#sigProId106560e6cb
Zugang per Browser
-
 Das WMR_XXXX-WLAN auswählen. Das WMR_XXXX-WLAN auswählen.
Das WMR_XXXX-WLAN auswählen. Das WMR_XXXX-WLAN auswählen. -
 Benutzername und Passwort sind auf der Unterseite des Gerätes zu finden. Benutzername und Passwort sind auf der Unterseite des Gerätes zu finden.
Benutzername und Passwort sind auf der Unterseite des Gerätes zu finden. Benutzername und Passwort sind auf der Unterseite des Gerätes zu finden. -
 Nach dem Anmelden erscheint diese Meldung. Sobald diese ausgewählt wird, erscheint die Weboberfläche. Nach dem Anmelden erscheint diese Meldung. Sobald diese ausgewählt wird, erscheint die Weboberfläche.
Nach dem Anmelden erscheint diese Meldung. Sobald diese ausgewählt wird, erscheint die Weboberfläche. Nach dem Anmelden erscheint diese Meldung. Sobald diese ausgewählt wird, erscheint die Weboberfläche. -
 Benutzername und Passwort sind auf der Unterseite des Gerätes zu finden. Benutzername und Passwort sind auf der Unterseite des Gerätes zu finden.
Benutzername und Passwort sind auf der Unterseite des Gerätes zu finden. Benutzername und Passwort sind auf der Unterseite des Gerätes zu finden.
https://www.xotherm.de/tag/Netzwerk.html#sigProIddd086ada66
-
 Nach der Anmeldung wird im Arbeitsplatz unter Netzwerk PNY-MediaReader angezeigt. Ein Klick darauf öffnet die Weboberfläche. Nach der Anmeldung wird im Arbeitsplatz unter Netzwerk PNY-MediaReader angezeigt. Ein Klick darauf öffnet die Weboberfläche.
Nach der Anmeldung wird im Arbeitsplatz unter Netzwerk PNY-MediaReader angezeigt. Ein Klick darauf öffnet die Weboberfläche. Nach der Anmeldung wird im Arbeitsplatz unter Netzwerk PNY-MediaReader angezeigt. Ein Klick darauf öffnet die Weboberfläche. -
 Das Standardpasswort ist auf der Unterseite des WMR zu finden. Das Standardpasswort ist auf der Unterseite des WMR zu finden.
Das Standardpasswort ist auf der Unterseite des WMR zu finden. Das Standardpasswort ist auf der Unterseite des WMR zu finden.
https://www.xotherm.de/tag/Netzwerk.html#sigProIded8e90d59c
Zugang per PNY-App
-
 In der PNY-App auf Einst. "klicken". In der PNY-App auf Einst. "klicken".
In der PNY-App auf Einst. "klicken". In der PNY-App auf Einst. "klicken". -
 Hier sollte die Verschlüsselungsart auf WPA2-PSK umgestellt werden. Zudem kann hier das Netzwerk ausgewählt werden, über das eine Internetverbindung aufgebaut werden kann. Hier sollte die Verschlüsselungsart auf WPA2-PSK umgestellt werden. Zudem kann hier das Netzwerk ausgewählt werden, über das eine Internetverbindung aufgebaut werden kann.
Hier sollte die Verschlüsselungsart auf WPA2-PSK umgestellt werden. Zudem kann hier das Netzwerk ausgewählt werden, über das eine Internetverbindung aufgebaut werden kann. Hier sollte die Verschlüsselungsart auf WPA2-PSK umgestellt werden. Zudem kann hier das Netzwerk ausgewählt werden, über das eine Internetverbindung aufgebaut werden kann.
https://www.xotherm.de/tag/Netzwerk.html#sigProIdcdb2703faa
-
 Die App zeigt die eingebundenen Speichermedien an. Die App zeigt die eingebundenen Speichermedien an.
Die App zeigt die eingebundenen Speichermedien an. Die App zeigt die eingebundenen Speichermedien an. -
 Die Ordner können ohne merkliche Verzögerung ausgewählt werden. Die Ordner können ohne merkliche Verzögerung ausgewählt werden.
Die Ordner können ohne merkliche Verzögerung ausgewählt werden. Die Ordner können ohne merkliche Verzögerung ausgewählt werden. -
 Standardmäßig werden diese Ordner angelegt. Gut umgesetzt ist die Musikwiedergabe. Standardmäßig werden diese Ordner angelegt. Gut umgesetzt ist die Musikwiedergabe.
Standardmäßig werden diese Ordner angelegt. Gut umgesetzt ist die Musikwiedergabe. Standardmäßig werden diese Ordner angelegt. Gut umgesetzt ist die Musikwiedergabe. -
 Musiktitel werden mit Cover angezeigt. Der ausgewählte Titel startet prompt. Musiktitel werden mit Cover angezeigt. Der ausgewählte Titel startet prompt.
Musiktitel werden mit Cover angezeigt. Der ausgewählte Titel startet prompt. Musiktitel werden mit Cover angezeigt. Der ausgewählte Titel startet prompt. -
 Der integrierte Musikplayer ist spartanisch aber schnell. Der integrierte Musikplayer ist spartanisch aber schnell.
Der integrierte Musikplayer ist spartanisch aber schnell. Der integrierte Musikplayer ist spartanisch aber schnell. -
 Auch die Bildwiedergabe ist gut gelungen. Auch die Bildwiedergabe ist gut gelungen.
Auch die Bildwiedergabe ist gut gelungen. Auch die Bildwiedergabe ist gut gelungen. -
 Die Bilder werden mit Vorschaubild angezeigt. Die Bilder werden mit Vorschaubild angezeigt.
Die Bilder werden mit Vorschaubild angezeigt. Die Bilder werden mit Vorschaubild angezeigt. -
 Und ohne große Verzögerung angezeigt. Und ohne große Verzögerung angezeigt.
Und ohne große Verzögerung angezeigt. Und ohne große Verzögerung angezeigt.
https://www.xotherm.de/tag/Netzwerk.html#sigProIdbdaedba0cf
Zugang per Windows-Arbeitsplatz
-
 Zuerst im Arbeitsplatz auf Netzwerk (1) klicken. Danach den Benutzernamen (2) und das Passwort (3) eintragen... Zuerst im Arbeitsplatz auf Netzwerk (1) klicken. Danach den Benutzernamen (2) und das Passwort (3) eintragen...
Zuerst im Arbeitsplatz auf Netzwerk (1) klicken. Danach den Benutzernamen (2) und das Passwort (3) eintragen... Zuerst im Arbeitsplatz auf Netzwerk (1) klicken. Danach den Benutzernamen (2) und das Passwort (3) eintragen... -
 Die SD-Karte wird nun aufgeführt und kann wie eine lokale Festplatte geöffnet werden. Die SD-Karte wird nun aufgeführt und kann wie eine lokale Festplatte geöffnet werden.
Die SD-Karte wird nun aufgeführt und kann wie eine lokale Festplatte geöffnet werden. Die SD-Karte wird nun aufgeführt und kann wie eine lokale Festplatte geöffnet werden.
https://www.xotherm.de/tag/Netzwerk.html#sigProId2325a6875c
Zugang per ES-Datei-Explorer
-
 Im ES-Datei-Explorer das Menü öffenen.Im ES-Datei-Explorer das Menü öffnen. Im ES-Datei-Explorer das Menü öffenen.Im ES-Datei-Explorer das Menü öffnen.
Im ES-Datei-Explorer das Menü öffenen.Im ES-Datei-Explorer das Menü öffnen. Im ES-Datei-Explorer das Menü öffenen.Im ES-Datei-Explorer das Menü öffnen. -
 Netzwerk auswählen. Netzwerk auswählen.
Netzwerk auswählen. Netzwerk auswählen. -
 Ein weiterer "Klick" auf "Neu". Ein weiterer "Klick" auf "Neu".
Ein weiterer "Klick" auf "Neu". Ein weiterer "Klick" auf "Neu". -
 LAN auswählen. LAN auswählen.
LAN auswählen. LAN auswählen. -
 Benutzername und PAsswort sind auf der Unterseite des Gerätes zu finden. Ein Klick auf OK speichert die Daten. Benutzername und PAsswort sind auf der Unterseite des Gerätes zu finden. Ein Klick auf OK speichert die Daten.
Benutzername und PAsswort sind auf der Unterseite des Gerätes zu finden. Ein Klick auf OK speichert die Daten. Benutzername und PAsswort sind auf der Unterseite des Gerätes zu finden. Ein Klick auf OK speichert die Daten. -
 Die neue Netzwerkverknüpfung wird nun angezeigt. Die neue Netzwerkverknüpfung wird nun angezeigt.
Die neue Netzwerkverknüpfung wird nun angezeigt. Die neue Netzwerkverknüpfung wird nun angezeigt. -
 Über die Verknüpfung hat man sofort Zugriff auf die eingebundenen Datenträger. Über die Verknüpfung hat man sofort Zugriff auf die eingebundenen Datenträger.
Über die Verknüpfung hat man sofort Zugriff auf die eingebundenen Datenträger. Über die Verknüpfung hat man sofort Zugriff auf die eingebundenen Datenträger. -
 Das Netzlaufwerk kann nun wie eine interne Speicherkarte verwendet werden. Das Netzlaufwerk kann nun wie eine interne Speicherkarte verwendet werden.
Das Netzlaufwerk kann nun wie eine interne Speicherkarte verwendet werden. Das Netzlaufwerk kann nun wie eine interne Speicherkarte verwendet werden.
https://www.xotherm.de/tag/Netzwerk.html#sigProId98edee4fa9
Zugang per DLNA-Server
-
 Unter dem Menüpunkt " Internetdienstleistungen" kann über die Weboberfläche auch der DLNA-Quell-Ordner ausgesucht werden. Unter dem Menüpunkt " Internetdienstleistungen" kann über die Weboberfläche auch der DLNA-Quell-Ordner ausgesucht werden.
Unter dem Menüpunkt " Internetdienstleistungen" kann über die Weboberfläche auch der DLNA-Quell-Ordner ausgesucht werden. Unter dem Menüpunkt " Internetdienstleistungen" kann über die Weboberfläche auch der DLNA-Quell-Ordner ausgesucht werden. -
 Unter dem Menüpunkt "Internetdienstleistungen" kann über die Weboberfläche auch der DLNA-Quell-Ordner ausgesucht werden. Unter dem Menüpunkt "Internetdienstleistungen" kann über die Weboberfläche auch der DLNA-Quell-Ordner ausgesucht werden.
Unter dem Menüpunkt "Internetdienstleistungen" kann über die Weboberfläche auch der DLNA-Quell-Ordner ausgesucht werden. Unter dem Menüpunkt "Internetdienstleistungen" kann über die Weboberfläche auch der DLNA-Quell-Ordner ausgesucht werden. -
 DLNA-fähige Endgeräte können dann problemlos auf diese Daten zugreifen. DLNA-fähige Endgeräte können dann problemlos auf diese Daten zugreifen.
DLNA-fähige Endgeräte können dann problemlos auf diese Daten zugreifen. DLNA-fähige Endgeräte können dann problemlos auf diese Daten zugreifen. -
 DLNA-fähige Endgeräte können dann problemlos auf diese Daten zugreifen. DLNA-fähige Endgeräte können dann problemlos auf diese Daten zugreifen.
DLNA-fähige Endgeräte können dann problemlos auf diese Daten zugreifen. DLNA-fähige Endgeräte können dann problemlos auf diese Daten zugreifen.
https://www.xotherm.de/tag/Netzwerk.html#sigProIddd67666808
Netzwerkgeschwindigkeit
Einsatz als kabelloser Kartenleser
https://www.xotherm.de/tag/Netzwerk.html#sigProId6e5cb0d002
Einsatz als USB-Kartenleser
-
 Beim Test des WMR als Kartenleser... Beim Test des WMR als Kartenleser...
Beim Test des WMR als Kartenleser... Beim Test des WMR als Kartenleser... -
 Beim Test mit einem "normalen" Kartenleser war die Gesamtperformance etwas besser. Beim Test mit einem "normalen" Kartenleser war die Gesamtperformance etwas besser.
Beim Test mit einem "normalen" Kartenleser war die Gesamtperformance etwas besser. Beim Test mit einem "normalen" Kartenleser war die Gesamtperformance etwas besser.
https://www.xotherm.de/tag/Netzwerk.html#sigProIda5e697ade1
Einsatz als Internet-Zugangspunkt
Zugang per Dyn-DNS
Energieverbrauch
Fazit: Was bleibt zu sagen?
renkforce POF-Heim-Netzwerk-Starterkit im Praxistest
Lieferumfang
-
 Das Set kommt gut verpackt in einer stabilen Verpackung. Das Set kommt gut verpackt in einer stabilen Verpackung.
Das Set kommt gut verpackt in einer stabilen Verpackung. Das Set kommt gut verpackt in einer stabilen Verpackung. -
 Die Konverter wandeln die elektrischen Signale in Lichtimpulse um. Die Konverter wandeln die elektrischen Signale in Lichtimpulse um.
Die Konverter wandeln die elektrischen Signale in Lichtimpulse um. Die Konverter wandeln die elektrischen Signale in Lichtimpulse um. -
 Die 20m POF-Kabel sollten mit größter Vorsicht abgerollt werden. Ein Knick kann die Übertragung verhindern oder zumindest beeinträchtigen. Die 20m POF-Kabel sollten mit größter Vorsicht abgerollt werden. Ein Knick kann die Übertragung verhindern oder zumindest beeinträchtigen.
Die 20m POF-Kabel sollten mit größter Vorsicht abgerollt werden. Ein Knick kann die Übertragung verhindern oder zumindest beeinträchtigen. Die 20m POF-Kabel sollten mit größter Vorsicht abgerollt werden. Ein Knick kann die Übertragung verhindern oder zumindest beeinträchtigen. -
 Die Steckernetzteile stellen ihre Versorgungsspannung über einen USB-Port bereit. Die Steckernetzteile stellen ihre Versorgungsspannung über einen USB-Port bereit.
Die Steckernetzteile stellen ihre Versorgungsspannung über einen USB-Port bereit. Die Steckernetzteile stellen ihre Versorgungsspannung über einen USB-Port bereit. -
 Im Lieferumfang befindet sich auch dieses vielseitige Kabelwerkzeug. Im Lieferumfang befindet sich auch dieses vielseitige Kabelwerkzeug.
Im Lieferumfang befindet sich auch dieses vielseitige Kabelwerkzeug. Im Lieferumfang befindet sich auch dieses vielseitige Kabelwerkzeug. -
 Die zwei rund 15cm langen Netzwerkkabel können bei Bedarf auch gegen längere Kandidaten ausgetauscht werden. Wir testeten die Konverter in Verbindung mit 2m langen Kabeln. Die Performance beeinträchtigte dies nicht. Die zwei rund 15cm langen Netzwerkkabel können bei Bedarf auch gegen längere Kandidaten ausgetauscht werden. Wir testeten die Konverter in Verbindung mit 2m langen Kabeln. Die Performance beeinträchtigte dies nicht.
Die zwei rund 15cm langen Netzwerkkabel können bei Bedarf auch gegen längere Kandidaten ausgetauscht werden. Wir testeten die Konverter in Verbindung mit 2m langen Kabeln. Die Performance beeinträchtigte dies nicht. Die zwei rund 15cm langen Netzwerkkabel können bei Bedarf auch gegen längere Kandidaten ausgetauscht werden. Wir testeten die Konverter in Verbindung mit 2m langen Kabeln. Die Performance beeinträchtigte dies nicht. -
 Das USB-Adapterkabel ermöglicht die Stromversorgung über jeden beliebigen USB-Port. Das USB-Adapterkabel ermöglicht die Stromversorgung über jeden beliebigen USB-Port.
Das USB-Adapterkabel ermöglicht die Stromversorgung über jeden beliebigen USB-Port. Das USB-Adapterkabel ermöglicht die Stromversorgung über jeden beliebigen USB-Port. -
 Die Bedienungsanleitung ist gut verständlich. Die Bedienungsanleitung ist gut verständlich.
Die Bedienungsanleitung ist gut verständlich. Die Bedienungsanleitung ist gut verständlich.
https://www.xotherm.de/tag/Netzwerk.html#sigProId0ba2f70820
Einsatzgebiete
Richtiges verlegen von POF-Lichtwellenleitern
-
 Zum Einführen des Lichtleiters in den Konverter müssen vorher die Adern voneinander getrennt werden. Das Schneidwerkzeug bietet hierfür, auf der Unterseite, das passende Werkzeug. Zum Einführen des Lichtleiters in den Konverter müssen vorher die Adern voneinander getrennt werden. Das Schneidwerkzeug bietet hierfür, auf der Unterseite, das passende Werkzeug.
Zum Einführen des Lichtleiters in den Konverter müssen vorher die Adern voneinander getrennt werden. Das Schneidwerkzeug bietet hierfür, auf der Unterseite, das passende Werkzeug. Zum Einführen des Lichtleiters in den Konverter müssen vorher die Adern voneinander getrennt werden. Das Schneidwerkzeug bietet hierfür, auf der Unterseite, das passende Werkzeug. -
 Das Kabel muss lediglich in die Öffnung eingefügt und dann bis zum Anschlag eingeschoben werden. Der Griff muss dabei geschlossen bleiben. Das Kabel muss lediglich in die Öffnung eingefügt und dann bis zum Anschlag eingeschoben werden. Der Griff muss dabei geschlossen bleiben.
Das Kabel muss lediglich in die Öffnung eingefügt und dann bis zum Anschlag eingeschoben werden. Der Griff muss dabei geschlossen bleiben. Das Kabel muss lediglich in die Öffnung eingefügt und dann bis zum Anschlag eingeschoben werden. Der Griff muss dabei geschlossen bleiben. -
 Das Kabel, bei geschlossenem Griff, bis zum Anschlag einschieben. Das Kabel, bei geschlossenem Griff, bis zum Anschlag einschieben.
Das Kabel, bei geschlossenem Griff, bis zum Anschlag einschieben. Das Kabel, bei geschlossenem Griff, bis zum Anschlag einschieben. -
 Die getrennten Adern. Die getrennten Adern.
Die getrennten Adern. Die getrennten Adern.
https://www.xotherm.de/tag/Netzwerk.html#sigProId7032d2a6b6
-
 Soll das POF-Kabel unter dem Teppichboden oder dem Laminat verlegt werden, bietet sich die Fixierung mit Gewebeband an. Dieses hält den Lichtleiter an Ort und Stelle und schützt diesen zusätzlich. Soll das POF-Kabel unter dem Teppichboden oder dem Laminat verlegt werden, bietet sich die Fixierung mit Gewebeband an. Dieses hält den Lichtleiter an Ort und Stelle und schützt diesen zusätzlich.
Soll das POF-Kabel unter dem Teppichboden oder dem Laminat verlegt werden, bietet sich die Fixierung mit Gewebeband an. Dieses hält den Lichtleiter an Ort und Stelle und schützt diesen zusätzlich. Soll das POF-Kabel unter dem Teppichboden oder dem Laminat verlegt werden, bietet sich die Fixierung mit Gewebeband an. Dieses hält den Lichtleiter an Ort und Stelle und schützt diesen zusätzlich. -
 Soll der Leiter um die Ecke verlegt werden, müssen die Adern vorher getrennt werden. Soll der Leiter um die Ecke verlegt werden, müssen die Adern vorher getrennt werden.
Soll der Leiter um die Ecke verlegt werden, müssen die Adern vorher getrennt werden. Soll der Leiter um die Ecke verlegt werden, müssen die Adern vorher getrennt werden. -
 Die getrennten Adern können nun flach um die Ecke geführt werden. Die getrennten Adern können nun flach um die Ecke geführt werden.
Die getrennten Adern können nun flach um die Ecke geführt werden. Die getrennten Adern können nun flach um die Ecke geführt werden. -
 Durch die Biegung der Leiter kann die Länge der Adern sich verändern, da der Außen liegende Leiter etwas mehr weg zurücklegen muss. Das genaue Kürzen sollte also erst ganz zum Schluss vorgenommen werden. Durch die Biegung der Leiter kann die Länge der Adern sich verändern, da der Außen liegende Leiter etwas mehr weg zurücklegen muss. Das genaue Kürzen sollte also erst ganz zum Schluss vorgenommen werden.
Durch die Biegung der Leiter kann die Länge der Adern sich verändern, da der Außen liegende Leiter etwas mehr weg zurücklegen muss. Das genaue Kürzen sollte also erst ganz zum Schluss vorgenommen werden. Durch die Biegung der Leiter kann die Länge der Adern sich verändern, da der Außen liegende Leiter etwas mehr weg zurücklegen muss. Das genaue Kürzen sollte also erst ganz zum Schluss vorgenommen werden.
https://www.xotherm.de/tag/Netzwerk.html#sigProIde7274c4339
Anschluss der Lichtleiter an die Konverter
-
 Jeder Adapter stellt einen Netzwerkport und einen Stromanschluss zur Verfügung. Zur Stromversorgung liegt ein Adapterkabel bei, welches den Anschluss an einen USB-Anschluss ermöglicht. Jeder Adapter stellt einen Netzwerkport und einen Stromanschluss zur Verfügung. Zur Stromversorgung liegt ein Adapterkabel bei, welches den Anschluss an einen USB-Anschluss ermöglicht.
Jeder Adapter stellt einen Netzwerkport und einen Stromanschluss zur Verfügung. Zur Stromversorgung liegt ein Adapterkabel bei, welches den Anschluss an einen USB-Anschluss ermöglicht. Jeder Adapter stellt einen Netzwerkport und einen Stromanschluss zur Verfügung. Zur Stromversorgung liegt ein Adapterkabel bei, welches den Anschluss an einen USB-Anschluss ermöglicht. -
 Sobald der Adapter angeschlossen wurde, wird dieser als Gigabit-Netzwerkgerät erkannt. Sobald der Adapter angeschlossen wurde, wird dieser als Gigabit-Netzwerkgerät erkannt.
Sobald der Adapter angeschlossen wurde, wird dieser als Gigabit-Netzwerkgerät erkannt. Sobald der Adapter angeschlossen wurde, wird dieser als Gigabit-Netzwerkgerät erkannt.
https://www.xotherm.de/tag/Netzwerk.html#sigProId8ff913c322
-
 Das mitgelieferte Schneidwerkzeug ist wirklich praktisch. Mit ihm kann das Kabel sauber und gerade abgeschnitten und die Litzen voneinander getrennt werden. Das mitgelieferte Schneidwerkzeug ist wirklich praktisch. Mit ihm kann das Kabel sauber und gerade abgeschnitten und die Litzen voneinander getrennt werden.
Das mitgelieferte Schneidwerkzeug ist wirklich praktisch. Mit ihm kann das Kabel sauber und gerade abgeschnitten und die Litzen voneinander getrennt werden. Das mitgelieferte Schneidwerkzeug ist wirklich praktisch. Mit ihm kann das Kabel sauber und gerade abgeschnitten und die Litzen voneinander getrennt werden. -
 Jede der Schneidöffnungen sollte nur einmal für Lichtwellenleiter verwendet werden. Für das Trennen von Kupferkabeln eignet sich der bereits benutzte Kabelschneider aber immer noch bestens. Jede der Schneidöffnungen sollte nur einmal für Lichtwellenleiter verwendet werden. Für das Trennen von Kupferkabeln eignet sich der bereits benutzte Kabelschneider aber immer noch bestens.
Jede der Schneidöffnungen sollte nur einmal für Lichtwellenleiter verwendet werden. Für das Trennen von Kupferkabeln eignet sich der bereits benutzte Kabelschneider aber immer noch bestens. Jede der Schneidöffnungen sollte nur einmal für Lichtwellenleiter verwendet werden. Für das Trennen von Kupferkabeln eignet sich der bereits benutzte Kabelschneider aber immer noch bestens. -
 Das zuvor markierte Kabel sollte bis zur gewünschten Stelle eingeschoben werden. Das zuvor markierte Kabel sollte bis zur gewünschten Stelle eingeschoben werden.
Das zuvor markierte Kabel sollte bis zur gewünschten Stelle eingeschoben werden. Das zuvor markierte Kabel sollte bis zur gewünschten Stelle eingeschoben werden. -
 Durch das Zudrücken des Hebels wird der Lichtleiter sauber abgetrennt. Durch das Zudrücken des Hebels wird der Lichtleiter sauber abgetrennt.
Durch das Zudrücken des Hebels wird der Lichtleiter sauber abgetrennt. Durch das Zudrücken des Hebels wird der Lichtleiter sauber abgetrennt.
https://www.xotherm.de/tag/Netzwerk.html#sigProIdbd6c14c639
-
 Der rote Stecker schützt zuverlässig vor Staub, wenn gerade kein Kabel angeschlossen ist. Der rote Stecker schützt zuverlässig vor Staub, wenn gerade kein Kabel angeschlossen ist.
Der rote Stecker schützt zuverlässig vor Staub, wenn gerade kein Kabel angeschlossen ist. Der rote Stecker schützt zuverlässig vor Staub, wenn gerade kein Kabel angeschlossen ist. -
 Durch leichtes Ziehen an der weißen Klemmverbindung kann der Stecker herausgezogen werden. Durch leichtes Ziehen an der weißen Klemmverbindung kann der Stecker herausgezogen werden.
Durch leichtes Ziehen an der weißen Klemmverbindung kann der Stecker herausgezogen werden. Durch leichtes Ziehen an der weißen Klemmverbindung kann der Stecker herausgezogen werden. -
 Die Adern müssen mit dem Kabelschneidwerkzeug soweit getrennt werden, dass diese genauso weit in den Konverter hineinreichen, wie es vorher der Stecker getan hat. Die Adern müssen mit dem Kabelschneidwerkzeug soweit getrennt werden, dass diese genauso weit in den Konverter hineinreichen, wie es vorher der Stecker getan hat.
Die Adern müssen mit dem Kabelschneidwerkzeug soweit getrennt werden, dass diese genauso weit in den Konverter hineinreichen, wie es vorher der Stecker getan hat. Die Adern müssen mit dem Kabelschneidwerkzeug soweit getrennt werden, dass diese genauso weit in den Konverter hineinreichen, wie es vorher der Stecker getan hat. -
 Die weiße Klemmverbindung mit den Fingern leicht nach außen ziehen und dabei das Kabel bis zum Anschlag hineinschieben. Die weiße Klemmverbindung mit den Fingern leicht nach außen ziehen und dabei das Kabel bis zum Anschlag hineinschieben.
Die weiße Klemmverbindung mit den Fingern leicht nach außen ziehen und dabei das Kabel bis zum Anschlag hineinschieben. Die weiße Klemmverbindung mit den Fingern leicht nach außen ziehen und dabei das Kabel bis zum Anschlag hineinschieben. -
 Danach die Klemmverbindung in das Gerät hineindrücken. Die Kabel sind nun fest. Danach die Klemmverbindung in das Gerät hineindrücken. Die Kabel sind nun fest.
Danach die Klemmverbindung in das Gerät hineindrücken. Die Kabel sind nun fest. Danach die Klemmverbindung in das Gerät hineindrücken. Die Kabel sind nun fest. -
 Sobald ein Konverter angeschlossen wurde, sollte dieser mit Strom versorgt werden. Beim verbliebenen Kabelende leuchtet nun eine der Adern rot. Dieses Ende muss in den R-Port des zweiten Konverters eingeschoben werden. Die zweite Ader gehört in den T-Port. Sobald ein Konverter angeschlossen wurde, sollte dieser mit Strom versorgt werden. Beim verbliebenen Kabelende leuchtet nun eine der Adern rot. Dieses Ende muss in den R-Port des zweiten Konverters eingeschoben werden. Die zweite Ader gehört in den T-Port.
Sobald ein Konverter angeschlossen wurde, sollte dieser mit Strom versorgt werden. Beim verbliebenen Kabelende leuchtet nun eine der Adern rot. Dieses Ende muss in den R-Port des zweiten Konverters eingeschoben werden. Die zweite Ader gehört in den T-Port. Sobald ein Konverter angeschlossen wurde, sollte dieser mit Strom versorgt werden. Beim verbliebenen Kabelende leuchtet nun eine der Adern rot. Dieses Ende muss in den R-Port des zweiten Konverters eingeschoben werden. Die zweite Ader gehört in den T-Port.
https://www.xotherm.de/tag/Netzwerk.html#sigProIdb4e0f1a781
Erreichte Übertragungsgeschwindigkeiten
-
 Die durchschnittliche Netzwerkgeschwindigkeit lag bei der Messung mit JPERF bei 169Mbit pro Sekunde. Die durchschnittliche Netzwerkgeschwindigkeit lag bei der Messung mit JPERF bei 169Mbit pro Sekunde.
Die durchschnittliche Netzwerkgeschwindigkeit lag bei der Messung mit JPERF bei 169Mbit pro Sekunde. Die durchschnittliche Netzwerkgeschwindigkeit lag bei der Messung mit JPERF bei 169Mbit pro Sekunde. -
 Bei 20 gelichzeitigen Verbindungen übertrug der Adapter durchschnittlich 189MBit pro Sekunde. Bei 20 gelichzeitigen Verbindungen übertrug der Adapter durchschnittlich 189MBit pro Sekunde.
Bei 20 gelichzeitigen Verbindungen übertrug der Adapter durchschnittlich 189MBit pro Sekunde. Bei 20 gelichzeitigen Verbindungen übertrug der Adapter durchschnittlich 189MBit pro Sekunde. -
 Beim Übertragen vieler einzelner Dateien erreichten wir durchschnittlich 197Mbit pro Sekunde. Beim Übertragen vieler einzelner Dateien erreichten wir durchschnittlich 197Mbit pro Sekunde.
Beim Übertragen vieler einzelner Dateien erreichten wir durchschnittlich 197Mbit pro Sekunde. Beim Übertragen vieler einzelner Dateien erreichten wir durchschnittlich 197Mbit pro Sekunde. -
 Bei der Übertragung der einzelnen Datei wurden sogar 199Mbit pro Sekunde erreicht. Bei der Übertragung der einzelnen Datei wurden sogar 199Mbit pro Sekunde erreicht.
Bei der Übertragung der einzelnen Datei wurden sogar 199Mbit pro Sekunde erreicht. Bei der Übertragung der einzelnen Datei wurden sogar 199Mbit pro Sekunde erreicht.
https://www.xotherm.de/tag/Netzwerk.html#sigProIdad2cfc0594
Energieverbrauch
Fazit: Was bleibt zu sagen?
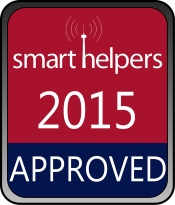
TP-LINK AV500 Powerline: Langstreckenreichweite für das heimische WLAN
Lieferumfang
-
 Ordentlich verpackt und alles dabei, was für den frustfreien Start benötigt wird Ordentlich verpackt und alles dabei, was für den frustfreien Start benötigt wird
Ordentlich verpackt und alles dabei, was für den frustfreien Start benötigt wird Ordentlich verpackt und alles dabei, was für den frustfreien Start benötigt wird -
 Drei Powerline-Adapter samt LAN-Kabeln, Bedienungsanleitungen und Installations-Software werden mitgeliefert. Drei Powerline-Adapter samt LAN-Kabeln, Bedienungsanleitungen und Installations-Software werden mitgeliefert.
Drei Powerline-Adapter samt LAN-Kabeln, Bedienungsanleitungen und Installations-Software werden mitgeliefert. Drei Powerline-Adapter samt LAN-Kabeln, Bedienungsanleitungen und Installations-Software werden mitgeliefert.
https://www.xotherm.de/tag/Netzwerk.html#sigProIdf59da4caab
Einleitung
-
 Basisgerät TL-PA4010P; Links und rechts: Adapter TL-WPA4220 Basisgerät TL-PA4010P; Links und rechts: Adapter TL-WPA4220
Basisgerät TL-PA4010P; Links und rechts: Adapter TL-WPA4220 Basisgerät TL-PA4010P; Links und rechts: Adapter TL-WPA4220 -
 Basisgerät TL-PA4010P; Links und rechts: Adapter TL-WPA4220 Basisgerät TL-PA4010P; Links und rechts: Adapter TL-WPA4220
Basisgerät TL-PA4010P; Links und rechts: Adapter TL-WPA4220 Basisgerät TL-PA4010P; Links und rechts: Adapter TL-WPA4220
https://www.xotherm.de/tag/Netzwerk.html#sigProId60f0ae79fa
Installation und Einrichtung
Nutzung der TP-LINK TL-WPA4220 Adapter als WLAN-Extender
https://www.xotherm.de/tag/Netzwerk.html#sigProId9695aaed50
https://www.xotherm.de/tag/Netzwerk.html#sigProId65568f2dc0
https://www.xotherm.de/tag/Netzwerk.html#sigProIdf437b8951d
https://www.xotherm.de/tag/Netzwerk.html#sigProId18956f15bc
Aufbau einer DLAN-Verbindung mit TL-WPA4220 und TL-PA4010P
https://www.xotherm.de/tag/Netzwerk.html#sigProId7171ddcfa8
Der Anschluss und Aufbau des Netzwerks funktioniert auch hier per Knopfdruck. Zunächst wird der Basis-Adapter TL-PA4010P in einer freien Steckdose platziert. Da dieser über eine eigene Steckdose verfügt, wird kein Steckdosenplatz verschwendet.
-
 Durch das Basisgerät geht kein Steckdosenplatz verloren. Durch das Basisgerät geht kein Steckdosenplatz verloren.
Durch das Basisgerät geht kein Steckdosenplatz verloren. Durch das Basisgerät geht kein Steckdosenplatz verloren. -
 Die MAC-Adresse und das Passwort finden sich jeweils unter dem Stromstecker. Die MAC-Adresse und das Passwort finden sich jeweils unter dem Stromstecker.
Die MAC-Adresse und das Passwort finden sich jeweils unter dem Stromstecker. Die MAC-Adresse und das Passwort finden sich jeweils unter dem Stromstecker. -
 Die Basis sollte per LAN-Kabel mit dem Router verbunden werden. Die Basis sollte per LAN-Kabel mit dem Router verbunden werden.
Die Basis sollte per LAN-Kabel mit dem Router verbunden werden. Die Basis sollte per LAN-Kabel mit dem Router verbunden werden.
https://www.xotherm.de/tag/Netzwerk.html#sigProIdaa0b2db2f6
-
 Die Adapter können sowohl per WLAN als auch per Lan kommunizieren. Über den Pair Button werden die einzelnen Adapter untereinander synchronisiert. Die Adapter können sowohl per WLAN als auch per Lan kommunizieren. Über den Pair Button werden die einzelnen Adapter untereinander synchronisiert.
Die Adapter können sowohl per WLAN als auch per Lan kommunizieren. Über den Pair Button werden die einzelnen Adapter untereinander synchronisiert. Die Adapter können sowohl per WLAN als auch per Lan kommunizieren. Über den Pair Button werden die einzelnen Adapter untereinander synchronisiert. -
 Die Adapter können sowohl per WLAN als auch per Lan kommunizieren. Über den Pair Button werden die einzelnen Adapter untereinander synchronisiert. Die Adapter können sowohl per WLAN als auch per Lan kommunizieren. Über den Pair Button werden die einzelnen Adapter untereinander synchronisiert.
Die Adapter können sowohl per WLAN als auch per Lan kommunizieren. Über den Pair Button werden die einzelnen Adapter untereinander synchronisiert. Die Adapter können sowohl per WLAN als auch per Lan kommunizieren. Über den Pair Button werden die einzelnen Adapter untereinander synchronisiert.
https://www.xotherm.de/tag/Netzwerk.html#sigProIdf657e4c4d6
- Beide TL-WPA4220-Adapter bieten jeweils zwei LAN-Anschlüsse, um Endgeräte verkabelt in das DLAN-Netzwerk einzubinden.
- Werden die Adapter nicht als Wlan-Repeater eingesetzt, so kann dennoch per WLAN darauf zugegriffen werden. Der passende WLAN-Schlüssel ist auf einem Aufkleber am jeweiligen Gerät zu finden.
Mögliche Störfaktoren
Die Verwaltungssoftware
Powerline Scan
Geschwindigkeit
Testablauf und Ergebnisse
https://www.xotherm.de/tag/Netzwerk.html#sigProId5eba631fbf
Stromverbrauch
Fazit: Die perfekte Waffe gegen schwache WLAN-Signale?