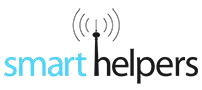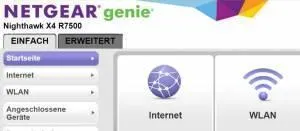Anzeige der Artikel nach Schlagwörtern: Ratgeber
digitalSTROM Ratgeber Teil 1 - Die Komponenten
- Freischalten (Leitungen stromlos schalten)
- gegen Wiedereinschalten sichern
- Spannungsfreiheit feststellen
- Erden und Kurzschließen
- benachbarte, unter Spannung stehende Teile abdecken oder abschranken (absperren)
Wie funktioniert digitalSTROM?
DigitalSTROM-Hutschienenmodule
Der DSF20-Netzfilter
-
 Der DSF20-Netzfilter sorgt für eine Filterung von netzseitigen Störungen und gleichzeitig für die Abschottung des digitalSTROM-Systems nach „außen“. Der DSF20-Netzfilter sorgt für eine Filterung von netzseitigen Störungen und gleichzeitig für die Abschottung des digitalSTROM-Systems nach „außen“.
Der DSF20-Netzfilter sorgt für eine Filterung von netzseitigen Störungen und gleichzeitig für die Abschottung des digitalSTROM-Systems nach „außen“. Der DSF20-Netzfilter sorgt für eine Filterung von netzseitigen Störungen und gleichzeitig für die Abschottung des digitalSTROM-Systems nach „außen“. -

-
 Auf der Rückseite befindet sich der Produktcode. Auf der Rückseite befindet sich der Produktcode.
Auf der Rückseite befindet sich der Produktcode. Auf der Rückseite befindet sich der Produktcode. -

https://www.xotherm.de/tag/Ratgeber/Page-3.html#sigProId93782d5556
Der DSM12 – DigitalSTROM-Meter
-
 Das DSM12 – Meter verwaltet jeweils einen digitalSTROM- Stromkreis. Das DSM12 – Meter verwaltet jeweils einen digitalSTROM- Stromkreis.
Das DSM12 – Meter verwaltet jeweils einen digitalSTROM- Stromkreis. Das DSM12 – Meter verwaltet jeweils einen digitalSTROM- Stromkreis. -
 Auf der Unterseite ist der Eingang für die Phase und der "digitalSTROM-Phasenausgang" und der zweipolige Bus-Ausgang zu finden. Auf der Unterseite ist der Eingang für die Phase und der "digitalSTROM-Phasenausgang" und der zweipolige Bus-Ausgang zu finden.
Auf der Unterseite ist der Eingang für die Phase und der "digitalSTROM-Phasenausgang" und der zweipolige Bus-Ausgang zu finden. Auf der Unterseite ist der Eingang für die Phase und der "digitalSTROM-Phasenausgang" und der zweipolige Bus-Ausgang zu finden. -

-
 Auf der Oberseite wird der Neutralleiter angebracht. Auf der Oberseite wird der Neutralleiter angebracht.
Auf der Oberseite wird der Neutralleiter angebracht. Auf der Oberseite wird der Neutralleiter angebracht. -
 Der 120 Ohm Widerstand muss am ersten und letzten Bus-Teilnehmer angeschlossen werden. Der 120 Ohm Widerstand muss am ersten und letzten Bus-Teilnehmer angeschlossen werden.
Der 120 Ohm Widerstand muss am ersten und letzten Bus-Teilnehmer angeschlossen werden. Der 120 Ohm Widerstand muss am ersten und letzten Bus-Teilnehmer angeschlossen werden. -

https://www.xotherm.de/tag/Ratgeber/Page-3.html#sigProId09bbe641c5
Der DSS11-1GB – DigitalSTROM-Server
-
 Der DSS11-1GB-Server ist das Bindeglied der digitalSTROM-Anlage zum Intra- bzw. zum Internet. Der DSS11-1GB-Server ist das Bindeglied der digitalSTROM-Anlage zum Intra- bzw. zum Internet.
Der DSS11-1GB-Server ist das Bindeglied der digitalSTROM-Anlage zum Intra- bzw. zum Internet. Der DSS11-1GB-Server ist das Bindeglied der digitalSTROM-Anlage zum Intra- bzw. zum Internet. -
 Auf den ersten Blick unterscheidet sich das Hutschienenmodul kaum von einem Sicherungsautomaten. Auf den ersten Blick unterscheidet sich das Hutschienenmodul kaum von einem Sicherungsautomaten.
Auf den ersten Blick unterscheidet sich das Hutschienenmodul kaum von einem Sicherungsautomaten. Auf den ersten Blick unterscheidet sich das Hutschienenmodul kaum von einem Sicherungsautomaten. -
 Auf der Unterseite befinden sich ein USB, ein Ethernet und die Bus-Anschlüsse. Auf der Unterseite befinden sich ein USB, ein Ethernet und die Bus-Anschlüsse.
Auf der Unterseite befinden sich ein USB, ein Ethernet und die Bus-Anschlüsse. Auf der Unterseite befinden sich ein USB, ein Ethernet und die Bus-Anschlüsse. -
 Auf der Oberseite ist der 24 Volt-Eingang und ein weiterer USB-Port zu finden. Auf der Oberseite ist der 24 Volt-Eingang und ein weiterer USB-Port zu finden.
Auf der Oberseite ist der 24 Volt-Eingang und ein weiterer USB-Port zu finden. Auf der Oberseite ist der 24 Volt-Eingang und ein weiterer USB-Port zu finden. -
 Auf der Rückseite befindet sich der Aufkleber mit dem Produktcode. Auf der Rückseite befindet sich der Aufkleber mit dem Produktcode.
Auf der Rückseite befindet sich der Aufkleber mit dem Produktcode. Auf der Rückseite befindet sich der Aufkleber mit dem Produktcode. -
 Der mitgelieferte 120 Ohm-Widerstand muss jeweils am ersten und letzten Bus-Teilnehmer angeschlossen werden. Der mitgelieferte 120 Ohm-Widerstand muss jeweils am ersten und letzten Bus-Teilnehmer angeschlossen werden.
Der mitgelieferte 120 Ohm-Widerstand muss jeweils am ersten und letzten Bus-Teilnehmer angeschlossen werden. Der mitgelieferte 120 Ohm-Widerstand muss jeweils am ersten und letzten Bus-Teilnehmer angeschlossen werden. -

-

https://www.xotherm.de/tag/Ratgeber/Page-3.html#sigProId32cc846cfd
Das DSN - 24 Volt-Netzteil
-
 Das DSN-24-Netzteil stellt 24Volt Gleichspannung für den DSS11-1G-Server zur Verfügung. Das DSN-24-Netzteil stellt 24Volt Gleichspannung für den DSS11-1G-Server zur Verfügung.
Das DSN-24-Netzteil stellt 24Volt Gleichspannung für den DSS11-1G-Server zur Verfügung. Das DSN-24-Netzteil stellt 24Volt Gleichspannung für den DSS11-1G-Server zur Verfügung. -

-
 Auf der Rückseite befindet sich der Produktcode. Auf der Rückseite befindet sich der Produktcode.
Auf der Rückseite befindet sich der Produktcode. Auf der Rückseite befindet sich der Produktcode. -
 Auf der Unterseite wird das Netzteil mit Strom versorgt. Auf der Unterseite wird das Netzteil mit Strom versorgt.
Auf der Unterseite wird das Netzteil mit Strom versorgt. Auf der Unterseite wird das Netzteil mit Strom versorgt. -
 Auf der Oberseite gibt es 24 Volt / 12 Watt aus. Auf der Oberseite gibt es 24 Volt / 12 Watt aus.
Auf der Oberseite gibt es 24 Volt / 12 Watt aus. Auf der Oberseite gibt es 24 Volt / 12 Watt aus. -

https://www.xotherm.de/tag/Ratgeber/Page-3.html#sigProId5fa980f7e2
DigitalSTROM-Klemmen
Die GE-KM200 Lichtklemme
-
 Neben den Anschlüssen für die Lampe steht auch ein Tastereingang zur Verfügung. Neben den Anschlüssen für die Lampe steht auch ein Tastereingang zur Verfügung.
Neben den Anschlüssen für die Lampe steht auch ein Tastereingang zur Verfügung. Neben den Anschlüssen für die Lampe steht auch ein Tastereingang zur Verfügung. -

-
 Die wichtigsten Informationen befinden sich bereits auf dem Gerät. Die wichtigsten Informationen befinden sich bereits auf dem Gerät.
Die wichtigsten Informationen befinden sich bereits auf dem Gerät. Die wichtigsten Informationen befinden sich bereits auf dem Gerät. -

-

https://www.xotherm.de/tag/Ratgeber/Page-3.html#sigProId3534a62603
Die BL-KM200 Heizungsklemme
-
 Die BL-KM200 Klemme ist speziell für die Steuerung von thermoelektrischen Stellventilen konzipiert. Die BL-KM200 Klemme ist speziell für die Steuerung von thermoelektrischen Stellventilen konzipiert.
Die BL-KM200 Klemme ist speziell für die Steuerung von thermoelektrischen Stellventilen konzipiert. Die BL-KM200 Klemme ist speziell für die Steuerung von thermoelektrischen Stellventilen konzipiert. -

-
 Es dürfen maximal zwei Stellmotoren an eine Klemme angeschlossen werden. Es dürfen maximal zwei Stellmotoren an eine Klemme angeschlossen werden.
Es dürfen maximal zwei Stellmotoren an eine Klemme angeschlossen werden. Es dürfen maximal zwei Stellmotoren an eine Klemme angeschlossen werden. -

-

https://www.xotherm.de/tag/Ratgeber/Page-3.html#sigProId64ccfbd0b8
Die SW-KL200 Lastklemme
-
 Die SW-KL200 „Joker Klemme L“ schaltet elektrische Verbraucher mit bis zu 1.400 Watt Leistung. Die SW-KL200 „Joker Klemme L“ schaltet elektrische Verbraucher mit bis zu 1.400 Watt Leistung.
Die SW-KL200 „Joker Klemme L“ schaltet elektrische Verbraucher mit bis zu 1.400 Watt Leistung. Die SW-KL200 „Joker Klemme L“ schaltet elektrische Verbraucher mit bis zu 1.400 Watt Leistung. -

-
 Auch diese Klemme verfügt über einen Tastereingang. Auch diese Klemme verfügt über einen Tastereingang.
Auch diese Klemme verfügt über einen Tastereingang. Auch diese Klemme verfügt über einen Tastereingang. -

https://www.xotherm.de/tag/Ratgeber/Page-3.html#sigProIdc020357279
Die GR-KL200 Rollladenklemme
-
 Die GR-KL200 Rollladenklemme kann Rollladenantriebe mit einer Leistung von bis zu 700W (3A) schalten Die GR-KL200 Rollladenklemme kann Rollladenantriebe mit einer Leistung von bis zu 700W (3A) schalten
Die GR-KL200 Rollladenklemme kann Rollladenantriebe mit einer Leistung von bis zu 700W (3A) schalten Die GR-KL200 Rollladenklemme kann Rollladenantriebe mit einer Leistung von bis zu 700W (3A) schalten -

-
 Neben den Rollladenantrieben kann auch ein Taster angeschlossen werden. Neben den Rollladenantrieben kann auch ein Taster angeschlossen werden.
Neben den Rollladenantrieben kann auch ein Taster angeschlossen werden. Neben den Rollladenantrieben kann auch ein Taster angeschlossen werden. -

https://www.xotherm.de/tag/Ratgeber/Page-3.html#sigProId9f879b8bee
Die SW-AKM210 Automatisierungsklemme
-
 Die digitalSTROM-Automatisierungsklemme SW-AKM210 erkennt Schaltzustände von Sensoren. Die digitalSTROM-Automatisierungsklemme SW-AKM210 erkennt Schaltzustände von Sensoren.
Die digitalSTROM-Automatisierungsklemme SW-AKM210 erkennt Schaltzustände von Sensoren. Die digitalSTROM-Automatisierungsklemme SW-AKM210 erkennt Schaltzustände von Sensoren. -

-
 Der Anschluss erfolgt über spezielle Wago-Klemmen. Der Anschluss erfolgt über spezielle Wago-Klemmen.
Der Anschluss erfolgt über spezielle Wago-Klemmen. Der Anschluss erfolgt über spezielle Wago-Klemmen. -

https://www.xotherm.de/tag/Ratgeber/Page-3.html#sigProId7295255975
Die SW-TKM200-4-fach-Tasterklemme
-
 Die SW-TKM200-4-fach-Tasterklemme stellt vier Tastereingänge zur Verfügung. Die SW-TKM200-4-fach-Tasterklemme stellt vier Tastereingänge zur Verfügung.
Die SW-TKM200-4-fach-Tasterklemme stellt vier Tastereingänge zur Verfügung. Die SW-TKM200-4-fach-Tasterklemme stellt vier Tastereingänge zur Verfügung. -
 Der Anschluss erfolgt über spezielle Wago-Klemmen. Der Anschluss erfolgt über spezielle Wago-Klemmen.
Der Anschluss erfolgt über spezielle Wago-Klemmen. Der Anschluss erfolgt über spezielle Wago-Klemmen. -

https://www.xotherm.de/tag/Ratgeber/Page-3.html#sigProIdcbe33159b3
DigitalSTROM- Zwischenstecker
Der SW-ZWS200-F Zwischenstecker
-
 Der Stecker kann auch direkt über einen Taster in der Gehäusefront geschaltet werden. Der Stecker kann auch direkt über einen Taster in der Gehäusefront geschaltet werden.
Der Stecker kann auch direkt über einen Taster in der Gehäusefront geschaltet werden. Der Stecker kann auch direkt über einen Taster in der Gehäusefront geschaltet werden. -

-
 Der SW-ZWS200-F-Zwischenstecker stellt eine praktische Möglichkeit dar, ohne großen Aufwand Verbraucher mit bis zu 2300 Watt Leistung schalten zu können. Der SW-ZWS200-F-Zwischenstecker stellt eine praktische Möglichkeit dar, ohne großen Aufwand Verbraucher mit bis zu 2300 Watt Leistung schalten zu können.
Der SW-ZWS200-F-Zwischenstecker stellt eine praktische Möglichkeit dar, ohne großen Aufwand Verbraucher mit bis zu 2300 Watt Leistung schalten zu können. Der SW-ZWS200-F-Zwischenstecker stellt eine praktische Möglichkeit dar, ohne großen Aufwand Verbraucher mit bis zu 2300 Watt Leistung schalten zu können. -

https://www.xotherm.de/tag/Ratgeber/Page-3.html#sigProId10b21146d8
Externe digitalSTROM-Taster
Der GE-SDM200 Schnurdimmer M
-
 Der GE-SDM200 Schnurdimmer M stellt die „mobile“ Version der gelben Lichtklemme dar. Der GE-SDM200 Schnurdimmer M stellt die „mobile“ Version der gelben Lichtklemme dar.
Der GE-SDM200 Schnurdimmer M stellt die „mobile“ Version der gelben Lichtklemme dar. Der GE-SDM200 Schnurdimmer M stellt die „mobile“ Version der gelben Lichtklemme dar. -
 Es stehen drei Gehäusefarben zur Verfügung. Es stehen drei Gehäusefarben zur Verfügung.
Es stehen drei Gehäusefarben zur Verfügung. Es stehen drei Gehäusefarben zur Verfügung. -

https://www.xotherm.de/tag/Ratgeber/Page-3.html#sigProIdc931157fec
Der GE-SDS200-CS Schnurdimmer S
-
 Der GE-SDS200-CS Schnurdimmer S stellt einen zusätzlichen Taster per Tasterwippe zur Verfügung. Der GE-SDS200-CS Schnurdimmer S stellt einen zusätzlichen Taster per Tasterwippe zur Verfügung.
Der GE-SDS200-CS Schnurdimmer S stellt einen zusätzlichen Taster per Tasterwippe zur Verfügung. Der GE-SDS200-CS Schnurdimmer S stellt einen zusätzlichen Taster per Tasterwippe zur Verfügung. -
 Das Kabel ist fast 3 Meter lang. Das Kabel ist fast 3 Meter lang.
Das Kabel ist fast 3 Meter lang. Das Kabel ist fast 3 Meter lang. -
 Neben der Gebrauchsanleitung... Neben der Gebrauchsanleitung...
Neben der Gebrauchsanleitung... Neben der Gebrauchsanleitung... -
 ... wird auch eine Einbauanleitung mitgeliefert. ... wird auch eine Einbauanleitung mitgeliefert.
... wird auch eine Einbauanleitung mitgeliefert. ... wird auch eine Einbauanleitung mitgeliefert.
https://www.xotherm.de/tag/Ratgeber/Page-3.html#sigProId80238f90c7
Der RT-SDM200 Paniktaster
-
 Der RT-SDM200 Paniktaster löst auf Tasterdruck den Panikmodus des Smart Home‘s aus. Der RT-SDM200 Paniktaster löst auf Tasterdruck den Panikmodus des Smart Home‘s aus.
Der RT-SDM200 Paniktaster löst auf Tasterdruck den Panikmodus des Smart Home‘s aus. Der RT-SDM200 Paniktaster löst auf Tasterdruck den Panikmodus des Smart Home‘s aus. -

-
 Der Produktcode befindet sich auf der Unterseite. Der Produktcode befindet sich auf der Unterseite.
Der Produktcode befindet sich auf der Unterseite. Der Produktcode befindet sich auf der Unterseite. -

https://www.xotherm.de/tag/Ratgeber/Page-3.html#sigProId4b72153073
DigitalSTROM Sensoren
Der DS-ISENS200 Temperatur & Feuchtesensor
-
 Der DS-ISENS200 – Wandsensor ermittelt die jeweilige Raumtemperatur und Luftfeuchte. Der DS-ISENS200 – Wandsensor ermittelt die jeweilige Raumtemperatur und Luftfeuchte.
Der DS-ISENS200 – Wandsensor ermittelt die jeweilige Raumtemperatur und Luftfeuchte. Der DS-ISENS200 – Wandsensor ermittelt die jeweilige Raumtemperatur und Luftfeuchte. -

-
 Der Sensor kann entweder auf bestehenden Hohlwanddosen, oder direkt auf der Wand montiert werden. Der Sensor kann entweder auf bestehenden Hohlwanddosen, oder direkt auf der Wand montiert werden.
Der Sensor kann entweder auf bestehenden Hohlwanddosen, oder direkt auf der Wand montiert werden. Der Sensor kann entweder auf bestehenden Hohlwanddosen, oder direkt auf der Wand montiert werden. -
 Die mitgelieferten Schrauben sind fast 5cm lang. Die mitgelieferten Schrauben sind fast 5cm lang.
Die mitgelieferten Schrauben sind fast 5cm lang. Die mitgelieferten Schrauben sind fast 5cm lang. -

https://www.xotherm.de/tag/Ratgeber/Page-3.html#sigProId8f5c606259
Zusätzliches Zubehör
Der Möhlenhoff 230V – Stellantrieb
-
 Der Möhlenhoff Stellantrieb verbraucht nur maximal 1 Watt. Das einen Meter lange Anschlusskabel ist bereits vormontiert. Der Möhlenhoff Stellantrieb verbraucht nur maximal 1 Watt. Das einen Meter lange Anschlusskabel ist bereits vormontiert.
Der Möhlenhoff Stellantrieb verbraucht nur maximal 1 Watt. Das einen Meter lange Anschlusskabel ist bereits vormontiert. Der Möhlenhoff Stellantrieb verbraucht nur maximal 1 Watt. Das einen Meter lange Anschlusskabel ist bereits vormontiert. -
 Der Stellantrieb wird auf den Adapterring aufgesteckt. Der Stellantrieb wird auf den Adapterring aufgesteckt.
Der Stellantrieb wird auf den Adapterring aufgesteckt. Der Stellantrieb wird auf den Adapterring aufgesteckt. -
 Wir nutzen einen Adapter auf M30 Gewinde. Wir nutzen einen Adapter auf M30 Gewinde.
Wir nutzen einen Adapter auf M30 Gewinde. Wir nutzen einen Adapter auf M30 Gewinde. -
 Wird die Verpackung auseinander gefaltet, kommt die Anleitung und eine praktische Markierungslasche zum Vorschein. Wird die Verpackung auseinander gefaltet, kommt die Anleitung und eine praktische Markierungslasche zum Vorschein.
Wird die Verpackung auseinander gefaltet, kommt die Anleitung und eine praktische Markierungslasche zum Vorschein. Wird die Verpackung auseinander gefaltet, kommt die Anleitung und eine praktische Markierungslasche zum Vorschein.
https://www.xotherm.de/tag/Ratgeber/Page-3.html#sigProId99300bec2d
Das Inline Patchkabel 180°
-
 Der Stecker kann beidseitig um 90° gedreht werden. Der Stecker kann beidseitig um 90° gedreht werden.
Der Stecker kann beidseitig um 90° gedreht werden. Der Stecker kann beidseitig um 90° gedreht werden. -
 Der Stecker kann beidseitig um 90° gedreht werden. Der Stecker kann beidseitig um 90° gedreht werden.
Der Stecker kann beidseitig um 90° gedreht werden. Der Stecker kann beidseitig um 90° gedreht werden.
https://www.xotherm.de/tag/Ratgeber/Page-3.html#sigProId6a816c47fa
Zweiadrige Bus-Leitung
-
 Für die Bus-Verbindung reicht ein solches Kabel vollkommen aus. Für die Bus-Verbindung reicht ein solches Kabel vollkommen aus.
Für die Bus-Verbindung reicht ein solches Kabel vollkommen aus. Für die Bus-Verbindung reicht ein solches Kabel vollkommen aus. -
 Die Kabelanschlüsse können vom Hutschienenmodul getrennt werden. Die Kabelanschlüsse können vom Hutschienenmodul getrennt werden.
Die Kabelanschlüsse können vom Hutschienenmodul getrennt werden. Die Kabelanschlüsse können vom Hutschienenmodul getrennt werden.
https://www.xotherm.de/tag/Ratgeber/Page-3.html#sigProId286e9bd36d
Fazit: Was bleibt zu sagen?
Ratgeber: Renkforce NFC-Bluetooth-Empfänger im Praxistest
Lieferumfang
-
 Der kleine Renkforce-NFC-Bluetooth-Empfänger. Der kleine Renkforce-NFC-Bluetooth-Empfänger.
Der kleine Renkforce-NFC-Bluetooth-Empfänger. Der kleine Renkforce-NFC-Bluetooth-Empfänger. -
 Mitgeliefert werden ein Klinke-Klinke-Kabel, ein Klinke-Chinch-Adapter und ein Steckernetzteil.Die Kabel sind gut dimensioniert und verarbeitet. Mitgeliefert werden ein Klinke-Klinke-Kabel, ein Klinke-Chinch-Adapter und ein Steckernetzteil.Die Kabel sind gut dimensioniert und verarbeitet.
Mitgeliefert werden ein Klinke-Klinke-Kabel, ein Klinke-Chinch-Adapter und ein Steckernetzteil.Die Kabel sind gut dimensioniert und verarbeitet. Mitgeliefert werden ein Klinke-Klinke-Kabel, ein Klinke-Chinch-Adapter und ein Steckernetzteil.Die Kabel sind gut dimensioniert und verarbeitet. -
 Die Anleitung ist gut verständlich. Die Anleitung ist gut verständlich.
Die Anleitung ist gut verständlich. Die Anleitung ist gut verständlich.
https://www.xotherm.de/tag/Ratgeber/Page-3.html#sigProId2b74ed9a5f
Gerätedetails
-
 In der Mitte der Empfängerfront befindet sich die Status-LED. In der Mitte der Empfängerfront befindet sich die Status-LED.
In der Mitte der Empfängerfront befindet sich die Status-LED. In der Mitte der Empfängerfront befindet sich die Status-LED. -
 Alle Anschlüsse wurden auf der Rückseite integriert. Alle Anschlüsse wurden auf der Rückseite integriert.
Alle Anschlüsse wurden auf der Rückseite integriert. Alle Anschlüsse wurden auf der Rückseite integriert.
https://www.xotherm.de/tag/Ratgeber/Page-3.html#sigProId6c1bb55ac2
Verbindungsherstellung per NFC
-
 Zum Verbinden muss das NFC-fähige Gerät einfach nur kurz auf den Empfänger gelegt werden. Zum Verbinden muss das NFC-fähige Gerät einfach nur kurz auf den Empfänger gelegt werden.
Zum Verbinden muss das NFC-fähige Gerät einfach nur kurz auf den Empfänger gelegt werden. Zum Verbinden muss das NFC-fähige Gerät einfach nur kurz auf den Empfänger gelegt werden. -
 Zum Verbinden muss das NFC-fähige Gerät einfach nur kurz auf den Empfänger gelegt werden. Zum Verbinden muss das NFC-fähige Gerät einfach nur kurz auf den Empfänger gelegt werden.
Zum Verbinden muss das NFC-fähige Gerät einfach nur kurz auf den Empfänger gelegt werden. Zum Verbinden muss das NFC-fähige Gerät einfach nur kurz auf den Empfänger gelegt werden.
https://www.xotherm.de/tag/Ratgeber/Page-3.html#sigProIde50d4db3fb
Verbindungsherstellung ohne NFC
Android Einrichtung
-
 In den Android Bluetooth Einstellungen nach neuen Geräten suchen und den Empfänger auswählen. In den Android Bluetooth Einstellungen nach neuen Geräten suchen und den Empfänger auswählen.
In den Android Bluetooth Einstellungen nach neuen Geräten suchen und den Empfänger auswählen. In den Android Bluetooth Einstellungen nach neuen Geräten suchen und den Empfänger auswählen. -
 Sobald ausgewählt, wird das Gerät eingebunden. Sobald ausgewählt, wird das Gerät eingebunden.
Sobald ausgewählt, wird das Gerät eingebunden. Sobald ausgewählt, wird das Gerät eingebunden. -
 In Sekundenschnelle ist das Gerät verbunden. In Sekundenschnelle ist das Gerät verbunden.
In Sekundenschnelle ist das Gerät verbunden. In Sekundenschnelle ist das Gerät verbunden. -
 Nach dem Verbinden ist das Gerät bereit für die Soundausgabe. Nach dem Verbinden ist das Gerät bereit für die Soundausgabe.
Nach dem Verbinden ist das Gerät bereit für die Soundausgabe. Nach dem Verbinden ist das Gerät bereit für die Soundausgabe.
https://www.xotherm.de/tag/Ratgeber/Page-3.html#sigProId9d83c1cb8f
Windows Einrichtung
-
 Im "Info-Center" auf "Verbinden" klicken. Im "Info-Center" auf "Verbinden" klicken.
Im "Info-Center" auf "Verbinden" klicken. Im "Info-Center" auf "Verbinden" klicken. -
 Ein Klick auf den Gerätenamen reicht aus... Ein Klick auf den Gerätenamen reicht aus...
Ein Klick auf den Gerätenamen reicht aus... Ein Klick auf den Gerätenamen reicht aus... -
 ... und der passende Treiber wird installiert. ... und der passende Treiber wird installiert.
... und der passende Treiber wird installiert. ... und der passende Treiber wird installiert. -
 Alternativ kann der Adapter auch unter "Geräte/Bluetooth" in den Einstellungen ausgewählt werden. Alternativ kann der Adapter auch unter "Geräte/Bluetooth" in den Einstellungen ausgewählt werden.
Alternativ kann der Adapter auch unter "Geräte/Bluetooth" in den Einstellungen ausgewählt werden. Alternativ kann der Adapter auch unter "Geräte/Bluetooth" in den Einstellungen ausgewählt werden. -
 Das Audio-Logo der Task-Leiste mit der rechten Maustaste anklicken und "Wiedergabegeräte" auswählen. Das Audio-Logo der Task-Leiste mit der rechten Maustaste anklicken und "Wiedergabegeräte" auswählen.
Das Audio-Logo der Task-Leiste mit der rechten Maustaste anklicken und "Wiedergabegeräte" auswählen. Das Audio-Logo der Task-Leiste mit der rechten Maustaste anklicken und "Wiedergabegeräte" auswählen. -
 Nun das Audiogerät auswählen (1) und als "Standardgerät" (2) festlegen. Durch einen Klick auf "Übernehmen" werden die Einstellungen gespeichert. Nun das Audiogerät auswählen (1) und als "Standardgerät" (2) festlegen. Durch einen Klick auf "Übernehmen" werden die Einstellungen gespeichert.
Nun das Audiogerät auswählen (1) und als "Standardgerät" (2) festlegen. Durch einen Klick auf "Übernehmen" werden die Einstellungen gespeichert. Nun das Audiogerät auswählen (1) und als "Standardgerät" (2) festlegen. Durch einen Klick auf "Übernehmen" werden die Einstellungen gespeichert.
https://www.xotherm.de/tag/Ratgeber/Page-3.html#sigProId7450795457
Gleichzeitige digitale und analoge Audioausgabe
https://www.xotherm.de/tag/Ratgeber/Page-3.html#sigProId8cd3ed7074
Energieverbrauch
Fazit: Was bleibt zu sagen?
InLine Woodbrick Induktionslautsprecher im Kurztest
Lieferumfang
-
 Das InLine Woodbrick Gehäuse besteht zu großen Teilen aus Walnussholz. Das InLine Woodbrick Gehäuse besteht zu großen Teilen aus Walnussholz.
Das InLine Woodbrick Gehäuse besteht zu großen Teilen aus Walnussholz. Das InLine Woodbrick Gehäuse besteht zu großen Teilen aus Walnussholz. -
 Das mitgelieferte Kabel dient als Lade- und AUX-Kabel. Das mitgelieferte Kabel dient als Lade- und AUX-Kabel.
Das mitgelieferte Kabel dient als Lade- und AUX-Kabel. Das mitgelieferte Kabel dient als Lade- und AUX-Kabel.
https://www.xotherm.de/tag/Ratgeber/Page-3.html#sigProIde4766e6f55
Gerätedetails
-
 Neben dem Mini-USB-Port befindet sich der Power-Schalter. Neben dem Mini-USB-Port befindet sich der Power-Schalter.
Neben dem Mini-USB-Port befindet sich der Power-Schalter. Neben dem Mini-USB-Port befindet sich der Power-Schalter. -
 Die Lautsprecher liegen im Inneren des Gehäuses. Die Lautsprecher liegen im Inneren des Gehäuses.
Die Lautsprecher liegen im Inneren des Gehäuses. Die Lautsprecher liegen im Inneren des Gehäuses. -
 Die Unterseite wurde mit Velours versehen. Die Unterseite wurde mit Velours versehen.
Die Unterseite wurde mit Velours versehen. Die Unterseite wurde mit Velours versehen.
https://www.xotherm.de/tag/Ratgeber/Page-3.html#sigProIdb4ccd09d58
Inbetriebnahme
-
 Sobald sich der Gerätelautsprecher über der LED-Befindet, wird das Soundsignal abgetastet und verstärkt. Sobald sich der Gerätelautsprecher über der LED-Befindet, wird das Soundsignal abgetastet und verstärkt.
Sobald sich der Gerätelautsprecher über der LED-Befindet, wird das Soundsignal abgetastet und verstärkt. Sobald sich der Gerätelautsprecher über der LED-Befindet, wird das Soundsignal abgetastet und verstärkt. -
 Sobald sich der Gerätelautsprecher über der LED-Befindet, wird das Soundsignal abgetastet und verstärkt. Sobald sich der Gerätelautsprecher über der LED-Befindet, wird das Soundsignal abgetastet und verstärkt.
Sobald sich der Gerätelautsprecher über der LED-Befindet, wird das Soundsignal abgetastet und verstärkt. Sobald sich der Gerätelautsprecher über der LED-Befindet, wird das Soundsignal abgetastet und verstärkt. -
 Bei Bedarf können andere Abspielgeräte auch per Klinkenstecker angeschlossen werden. Bei Bedarf können andere Abspielgeräte auch per Klinkenstecker angeschlossen werden.
Bei Bedarf können andere Abspielgeräte auch per Klinkenstecker angeschlossen werden. Bei Bedarf können andere Abspielgeräte auch per Klinkenstecker angeschlossen werden. -
 Neben dem Mini-USB-Port befindet sich der Power-Schalter. Neben dem Mini-USB-Port befindet sich der Power-Schalter.
Neben dem Mini-USB-Port befindet sich der Power-Schalter. Neben dem Mini-USB-Port befindet sich der Power-Schalter.
https://www.xotherm.de/tag/Ratgeber/Page-3.html#sigProId95b58ec525
Soundqualität
Aufladen und Akkulaufzeit
Fazit: Was bleibt zu sagen?
Netgear R7500 Nighthawk X4 - Teil 2 - Netgear Genie und ReadySHARE
Netgear Genie
-
 Die Installation geht, wie bei Windows üblich, leicht von der Hand. Die Installation geht, wie bei Windows üblich, leicht von der Hand.
Die Installation geht, wie bei Windows üblich, leicht von der Hand. Die Installation geht, wie bei Windows üblich, leicht von der Hand. -
 Die Installation geht, wie bei Windows üblich, leicht von der Hand. Die Installation geht, wie bei Windows üblich, leicht von der Hand.
Die Installation geht, wie bei Windows üblich, leicht von der Hand. Die Installation geht, wie bei Windows üblich, leicht von der Hand. -
 Die Installation geht, wie bei Windows üblich, leicht von der Hand. Die Installation geht, wie bei Windows üblich, leicht von der Hand.
Die Installation geht, wie bei Windows üblich, leicht von der Hand. Die Installation geht, wie bei Windows üblich, leicht von der Hand. -
 Die Installation geht, wie bei Windows üblich, leicht von der Hand. Die Installation geht, wie bei Windows üblich, leicht von der Hand.
Die Installation geht, wie bei Windows üblich, leicht von der Hand. Die Installation geht, wie bei Windows üblich, leicht von der Hand.
https://www.xotherm.de/tag/Ratgeber/Page-3.html#sigProIdfe91fc9139
Ersteinrichtung
https://www.xotherm.de/tag/Ratgeber/Page-3.html#sigProId04f1a6f474
Genie - Startseite
-
 Wurde der Router bereits per Weboberfläche eingerichtet, müssen zuerst die Router-Zugangsdaten über den Punkt „Router-Einstellungen“ angepasst werden. Wurde der Router bereits per Weboberfläche eingerichtet, müssen zuerst die Router-Zugangsdaten über den Punkt „Router-Einstellungen“ angepasst werden.
Wurde der Router bereits per Weboberfläche eingerichtet, müssen zuerst die Router-Zugangsdaten über den Punkt „Router-Einstellungen“ angepasst werden. Wurde der Router bereits per Weboberfläche eingerichtet, müssen zuerst die Router-Zugangsdaten über den Punkt „Router-Einstellungen“ angepasst werden. -

https://www.xotherm.de/tag/Ratgeber/Page-3.html#sigProIdb51d15e3e6
Genie – Internet
-
 Eine bestehende Internetverbindung wird durch zwei grüne Häkchen im oberen Bereich angezeigt. Eine bestehende Internetverbindung wird durch zwei grüne Häkchen im oberen Bereich angezeigt.
Eine bestehende Internetverbindung wird durch zwei grüne Häkchen im oberen Bereich angezeigt. Eine bestehende Internetverbindung wird durch zwei grüne Häkchen im oberen Bereich angezeigt. -
 In diesem Bereich kann die Internet-Geschwindigkeit getestet werden. In diesem Bereich kann die Internet-Geschwindigkeit getestet werden.
In diesem Bereich kann die Internet-Geschwindigkeit getestet werden. In diesem Bereich kann die Internet-Geschwindigkeit getestet werden. -
 Das Diagramm zeigt den derzeitigen Datenverkehr. Das Diagramm zeigt den derzeitigen Datenverkehr.
Das Diagramm zeigt den derzeitigen Datenverkehr. Das Diagramm zeigt den derzeitigen Datenverkehr. -
 Ein Klick auf die Lupe zeigt den Datenverkehr der aktuell ausgeführten Programme. Ein Klick auf die Lupe zeigt den Datenverkehr der aktuell ausgeführten Programme.
Ein Klick auf die Lupe zeigt den Datenverkehr der aktuell ausgeführten Programme. Ein Klick auf die Lupe zeigt den Datenverkehr der aktuell ausgeführten Programme.
https://www.xotherm.de/tag/Ratgeber/Page-3.html#sigProIdb987c72bc7
Genie - WLAN-Verbindung
https://www.xotherm.de/tag/Ratgeber/Page-3.html#sigProIdadc7074e36
Genie - Router-Einstellungen
Wireless Konfiguration und der Gastzugang
-
 Das WLAN-Passwort wird leider im Klartext angezeigt. Das WLAN-Passwort wird leider im Klartext angezeigt.
Das WLAN-Passwort wird leider im Klartext angezeigt. Das WLAN-Passwort wird leider im Klartext angezeigt. -
 Links im Anzeigefenster kann zwischen 2,4- und 5GHz umgeschalten werden. Links im Anzeigefenster kann zwischen 2,4- und 5GHz umgeschalten werden.
Links im Anzeigefenster kann zwischen 2,4- und 5GHz umgeschalten werden. Links im Anzeigefenster kann zwischen 2,4- und 5GHz umgeschalten werden. -
 Bei Bedarf können die Einstellungen auch auf einen externen Datenträger exportiert werden. Bei Bedarf können die Einstellungen auch auf einen externen Datenträger exportiert werden.
Bei Bedarf können die Einstellungen auch auf einen externen Datenträger exportiert werden. Bei Bedarf können die Einstellungen auch auf einen externen Datenträger exportiert werden. -
 Auch bei den Gastzugangs-Einstellungen wird das Passwort im Klartext angezeigt. Auch bei den Gastzugangs-Einstellungen wird das Passwort im Klartext angezeigt.
Auch bei den Gastzugangs-Einstellungen wird das Passwort im Klartext angezeigt. Auch bei den Gastzugangs-Einstellungen wird das Passwort im Klartext angezeigt.
https://www.xotherm.de/tag/Ratgeber/Page-3.html#sigProId164fdeb7d0
ReadySHARE
-
 In der Übersicht muss zuerst der gewünschte ReadySHARE-Modus und dann "Weiter" angeklickt werden. In der Übersicht muss zuerst der gewünschte ReadySHARE-Modus und dann "Weiter" angeklickt werden.
In der Übersicht muss zuerst der gewünschte ReadySHARE-Modus und dann "Weiter" angeklickt werden. In der Übersicht muss zuerst der gewünschte ReadySHARE-Modus und dann "Weiter" angeklickt werden. -
 Im einfachen Modus wird die IP zum Netzwerkspeicher angezeigt. Diese kann per Klick geöffnet werden. Im einfachen Modus wird die IP zum Netzwerkspeicher angezeigt. Diese kann per Klick geöffnet werden.
Im einfachen Modus wird die IP zum Netzwerkspeicher angezeigt. Diese kann per Klick geöffnet werden. Im einfachen Modus wird die IP zum Netzwerkspeicher angezeigt. Diese kann per Klick geöffnet werden. -
 Im Druckmodus bekommt man genaue Anweisungen zum Einrichten des Druckers. Im Druckmodus bekommt man genaue Anweisungen zum Einrichten des Druckers.
Im Druckmodus bekommt man genaue Anweisungen zum Einrichten des Druckers. Im Druckmodus bekommt man genaue Anweisungen zum Einrichten des Druckers. -
 Wurde die ReadSHARE-Vault Software bereits installiert, wird an dieser Stelle nicht der Software-Download angeboten, sondern direkt die gleichnamige Software gestartet. Wurde die ReadSHARE-Vault Software bereits installiert, wird an dieser Stelle nicht der Software-Download angeboten, sondern direkt die gleichnamige Software gestartet.
Wurde die ReadSHARE-Vault Software bereits installiert, wird an dieser Stelle nicht der Software-Download angeboten, sondern direkt die gleichnamige Software gestartet. Wurde die ReadSHARE-Vault Software bereits installiert, wird an dieser Stelle nicht der Software-Download angeboten, sondern direkt die gleichnamige Software gestartet.
https://www.xotherm.de/tag/Ratgeber/Page-3.html#sigProIdaeee1ddffd
Datenverkehrsanzeige
-
 Die Datenverkehrüberwachung zeigt das verbrauchte Datenvolumen an. Die Datenverkehrüberwachung zeigt das verbrauchte Datenvolumen an.
Die Datenverkehrüberwachung zeigt das verbrauchte Datenvolumen an. Die Datenverkehrüberwachung zeigt das verbrauchte Datenvolumen an. -
 Bei Bedarf können auch Feineinstellungen vorgenommen werden. Bei Bedarf können auch Feineinstellungen vorgenommen werden.
Bei Bedarf können auch Feineinstellungen vorgenommen werden. Bei Bedarf können auch Feineinstellungen vorgenommen werden.
https://www.xotherm.de/tag/Ratgeber/Page-3.html#sigProId4f40a4676f
Router-Update
-
 Die Router-Firmware kann mit wenigen Klicks aktualisiert werden. Die Router-Firmware kann mit wenigen Klicks aktualisiert werden.
Die Router-Firmware kann mit wenigen Klicks aktualisiert werden. Die Router-Firmware kann mit wenigen Klicks aktualisiert werden. -
 Die Router-Firmware kann mit wenigen Klicks aktualisiert werden. Die Router-Firmware kann mit wenigen Klicks aktualisiert werden.
Die Router-Firmware kann mit wenigen Klicks aktualisiert werden. Die Router-Firmware kann mit wenigen Klicks aktualisiert werden. -
 Die Router-Firmware kann mit wenigen Klicks aktualisiert werden. Die Router-Firmware kann mit wenigen Klicks aktualisiert werden.
Die Router-Firmware kann mit wenigen Klicks aktualisiert werden. Die Router-Firmware kann mit wenigen Klicks aktualisiert werden.
https://www.xotherm.de/tag/Ratgeber/Page-3.html#sigProId19c57653d4
Neustart
Genie – Netzwerkübersicht
-
 Wurde ein Gerät noch nicht zugelassen, wird dies mit einem durchgestrichenem Kreis (1) markiert. Verfügbare, zugelassene Geräte werden farbig (2) und nicht verbundene Geräte grau (3) angezeigt. Wurde ein Gerät noch nicht zugelassen, wird dies mit einem durchgestrichenem Kreis (1) markiert. Verfügbare, zugelassene Geräte werden farbig (2) und nicht verbundene Geräte grau (3) angezeigt.
Wurde ein Gerät noch nicht zugelassen, wird dies mit einem durchgestrichenem Kreis (1) markiert. Verfügbare, zugelassene Geräte werden farbig (2) und nicht verbundene Geräte grau (3) angezeigt. Wurde ein Gerät noch nicht zugelassen, wird dies mit einem durchgestrichenem Kreis (1) markiert. Verfügbare, zugelassene Geräte werden farbig (2) und nicht verbundene Geräte grau (3) angezeigt. -
 Ein Klick auf jeweilige Gerät eröffnet einem unzählige Einstellmöglichkeiten. Ein Klick auf jeweilige Gerät eröffnet einem unzählige Einstellmöglichkeiten.
Ein Klick auf jeweilige Gerät eröffnet einem unzählige Einstellmöglichkeiten. Ein Klick auf jeweilige Gerät eröffnet einem unzählige Einstellmöglichkeiten. -
 Ein Klick auf jeweilige Gerät eröffnet einem unzählige Einstellmöglichkeiten. Ein Klick auf jeweilige Gerät eröffnet einem unzählige Einstellmöglichkeiten.
Ein Klick auf jeweilige Gerät eröffnet einem unzählige Einstellmöglichkeiten. Ein Klick auf jeweilige Gerät eröffnet einem unzählige Einstellmöglichkeiten.
https://www.xotherm.de/tag/Ratgeber/Page-3.html#sigProId6ec0235399
Genie – Kindersicherung
-
 Zuerst nochmals am Router anmelden. Zuerst nochmals am Router anmelden.
Zuerst nochmals am Router anmelden. Zuerst nochmals am Router anmelden. -
 Die Schritt für Schritt-Anleitung leitet den Nutzer durch die Einrichtung. Die Schritt für Schritt-Anleitung leitet den Nutzer durch die Einrichtung.
Die Schritt für Schritt-Anleitung leitet den Nutzer durch die Einrichtung. Die Schritt für Schritt-Anleitung leitet den Nutzer durch die Einrichtung. -
 Diesen Hinweis sollten man beachten... Diesen Hinweis sollten man beachten...
Diesen Hinweis sollten man beachten... Diesen Hinweis sollten man beachten... -
 Die Kindersicherung übernimmt der externe Anbieter OpenDNS.com Die Kindersicherung übernimmt der externe Anbieter OpenDNS.com
Die Kindersicherung übernimmt der externe Anbieter OpenDNS.com Die Kindersicherung übernimmt der externe Anbieter OpenDNS.com -
 Möchte man den Dienst nutzen, muss man ein Konto anlegen. Möchte man den Dienst nutzen, muss man ein Konto anlegen.
Möchte man den Dienst nutzen, muss man ein Konto anlegen. Möchte man den Dienst nutzen, muss man ein Konto anlegen. -
 Am Ende noch mit den neuen Zugangsdaten anmelden. Am Ende noch mit den neuen Zugangsdaten anmelden.
Am Ende noch mit den neuen Zugangsdaten anmelden. Am Ende noch mit den neuen Zugangsdaten anmelden.
https://www.xotherm.de/tag/Ratgeber/Page-3.html#sigProIdd4ccf7b5ec
Genie – ReadySHARE
-
 In der Übersicht muss zuerst der gewünschte ReadySHARE-Modus und dann "Weiter" angeklickt werden. In der Übersicht muss zuerst der gewünschte ReadySHARE-Modus und dann "Weiter" angeklickt werden.
In der Übersicht muss zuerst der gewünschte ReadySHARE-Modus und dann "Weiter" angeklickt werden. In der Übersicht muss zuerst der gewünschte ReadySHARE-Modus und dann "Weiter" angeklickt werden. -
 Im einfachen Modus wird die IP zum Netzwerkspeicher angezeigt. Diese kann per Klick geöffnet werden. Im einfachen Modus wird die IP zum Netzwerkspeicher angezeigt. Diese kann per Klick geöffnet werden.
Im einfachen Modus wird die IP zum Netzwerkspeicher angezeigt. Diese kann per Klick geöffnet werden. Im einfachen Modus wird die IP zum Netzwerkspeicher angezeigt. Diese kann per Klick geöffnet werden. -
 Im Druckmodus bekommt man genaue Anweisungen zum Einrichten des Druckers. Im Druckmodus bekommt man genaue Anweisungen zum Einrichten des Druckers.
Im Druckmodus bekommt man genaue Anweisungen zum Einrichten des Druckers. Im Druckmodus bekommt man genaue Anweisungen zum Einrichten des Druckers. -
 Wurde die ReadSHARE-Vault Software bereits installiert, wird an dieser Stelle nicht der Software-Download angeboten, sondern direkt die gleichnamige Software gestartet. Wurde die ReadSHARE-Vault Software bereits installiert, wird an dieser Stelle nicht der Software-Download angeboten, sondern direkt die gleichnamige Software gestartet.
Wurde die ReadSHARE-Vault Software bereits installiert, wird an dieser Stelle nicht der Software-Download angeboten, sondern direkt die gleichnamige Software gestartet. Wurde die ReadSHARE-Vault Software bereits installiert, wird an dieser Stelle nicht der Software-Download angeboten, sondern direkt die gleichnamige Software gestartet.
https://www.xotherm.de/tag/Ratgeber/Page-3.html#sigProIdaeee1ddffd
Genie – AirPrint
https://www.xotherm.de/tag/Ratgeber/Page-3.html#sigProId98a41cce9c
Genie – Meine Medien
-
 Die im Netzwerk verfügbaren Mediengeräte werden aufgelistet. Die im Netzwerk verfügbaren Mediengeräte werden aufgelistet.
Die im Netzwerk verfügbaren Mediengeräte werden aufgelistet. Die im Netzwerk verfügbaren Mediengeräte werden aufgelistet. -

-
 Mediendaten können über den Punkt "Einstellungen" freigegeben werden. Mediendaten können über den Punkt "Einstellungen" freigegeben werden.
Mediendaten können über den Punkt "Einstellungen" freigegeben werden. Mediendaten können über den Punkt "Einstellungen" freigegeben werden.
https://www.xotherm.de/tag/Ratgeber/Page-3.html#sigProIdaa979abf2d
Genie – Netzwerk-Support
Produktregistrierung
-
 Zuerst mit den MyNetgear-Zugangsdaten anmelden. Zuerst mit den MyNetgear-Zugangsdaten anmelden.
Zuerst mit den MyNetgear-Zugangsdaten anmelden. Zuerst mit den MyNetgear-Zugangsdaten anmelden. -
 Nun werden alle verfügbaren Geräte und die verbleibende Garantiezeit angezeigt. Nun werden alle verfügbaren Geräte und die verbleibende Garantiezeit angezeigt.
Nun werden alle verfügbaren Geräte und die verbleibende Garantiezeit angezeigt. Nun werden alle verfügbaren Geräte und die verbleibende Garantiezeit angezeigt.
https://www.xotherm.de/tag/Ratgeber/Page-3.html#sigProId58f62b5ae6
Häufig gestellte Fragen
https://www.xotherm.de/tag/Ratgeber/Page-3.html#sigProIdf43e36794b
Tools
https://www.xotherm.de/tag/Ratgeber/Page-3.html#sigProId93d5046e67
Support
https://www.xotherm.de/tag/Ratgeber/Page-3.html#sigProId8f8c1c5c1f
Netgear Genie - Download
Genie-Android-App
Genie-Android-App Funktionsübersicht
-
 Die App ist übersichtlich gestaltet und die Funktionen eindeutig beschrieben.. Die App ist übersichtlich gestaltet und die Funktionen eindeutig beschrieben..
Die App ist übersichtlich gestaltet und die Funktionen eindeutig beschrieben.. Die App ist übersichtlich gestaltet und die Funktionen eindeutig beschrieben.. -
 Die App ist übersichtlich gestaltet und die Funktionen eindeutig beschrieben.. Die App ist übersichtlich gestaltet und die Funktionen eindeutig beschrieben..
Die App ist übersichtlich gestaltet und die Funktionen eindeutig beschrieben.. Die App ist übersichtlich gestaltet und die Funktionen eindeutig beschrieben..
https://www.xotherm.de/tag/Ratgeber/Page-3.html#sigProId5981c4ea23
Wireless-Konfiguration + Gastzugang
-
 Auch in der App wird das WLAN-Passwort in Klartext angezeigt. Auch in der App wird das WLAN-Passwort in Klartext angezeigt.
Auch in der App wird das WLAN-Passwort in Klartext angezeigt. Auch in der App wird das WLAN-Passwort in Klartext angezeigt. -
 Auch in der App wird das WLAN-Passwort in Klartext angezeigt. Auch in der App wird das WLAN-Passwort in Klartext angezeigt.
Auch in der App wird das WLAN-Passwort in Klartext angezeigt. Auch in der App wird das WLAN-Passwort in Klartext angezeigt.
https://www.xotherm.de/tag/Ratgeber/Page-3.html#sigProId7281d3d930
-
 Das Passwort wird im Klartext angezeigt... Das Passwort wird im Klartext angezeigt...
Das Passwort wird im Klartext angezeigt... Das Passwort wird im Klartext angezeigt... -
 Die Frequenzen werden getrennt voneinander verwaltet. Die Frequenzen werden getrennt voneinander verwaltet.
Die Frequenzen werden getrennt voneinander verwaltet. Die Frequenzen werden getrennt voneinander verwaltet.
https://www.xotherm.de/tag/Ratgeber/Page-3.html#sigProId4d4de440c7
Netzwerkübersicht + Datenverkehr
-
 Alle Netzwerkgeräte werden aufgelistet. Alle Netzwerkgeräte werden aufgelistet.
Alle Netzwerkgeräte werden aufgelistet. Alle Netzwerkgeräte werden aufgelistet. -
 Wird eines der angezeigten Geräte angeklickt, können detaillierte Informationen angezeigt werden. Wird eines der angezeigten Geräte angeklickt, können detaillierte Informationen angezeigt werden.
Wird eines der angezeigten Geräte angeklickt, können detaillierte Informationen angezeigt werden. Wird eines der angezeigten Geräte angeklickt, können detaillierte Informationen angezeigt werden.
https://www.xotherm.de/tag/Ratgeber/Page-3.html#sigProId23d63d4ddd
https://www.xotherm.de/tag/Ratgeber/Page-3.html#sigProId5589ccb88c
Meine Medien + ReadySHARE
-
 Die im Netzwerk verfügbaren Mediengeräte werden aufgelistet. Die im Netzwerk verfügbaren Mediengeräte werden aufgelistet.
Die im Netzwerk verfügbaren Mediengeräte werden aufgelistet. Die im Netzwerk verfügbaren Mediengeräte werden aufgelistet. -
 Ein Klick auf das jeweilige Netzwerkgerät führt zu deren Ordneransicht. Ein Klick auf das jeweilige Netzwerkgerät führt zu deren Ordneransicht.
Ein Klick auf das jeweilige Netzwerkgerät führt zu deren Ordneransicht. Ein Klick auf das jeweilige Netzwerkgerät führt zu deren Ordneransicht. -
 Ein Klick auf das jeweilige Netzwerkgerät führt zu deren Ordneransicht. Ein Klick auf das jeweilige Netzwerkgerät führt zu deren Ordneransicht.
Ein Klick auf das jeweilige Netzwerkgerät führt zu deren Ordneransicht. Ein Klick auf das jeweilige Netzwerkgerät führt zu deren Ordneransicht. -
 Geräte mit Mediendateien werden gesondert aufgelistet. Geräte mit Mediendateien werden gesondert aufgelistet.
Geräte mit Mediendateien werden gesondert aufgelistet. Geräte mit Mediendateien werden gesondert aufgelistet. -
 Mediendateien können direkt abgespielt werden. Mediendateien können direkt abgespielt werden.
Mediendateien können direkt abgespielt werden. Mediendateien können direkt abgespielt werden. -
 Auch Anpassungen sind möglich. Auch Anpassungen sind möglich.
Auch Anpassungen sind möglich. Auch Anpassungen sind möglich.
https://www.xotherm.de/tag/Ratgeber/Page-3.html#sigProIdee0bcd6b23
-
 Es werden sowohl die Daten des Routers... Es werden sowohl die Daten des Routers...
Es werden sowohl die Daten des Routers... Es werden sowohl die Daten des Routers... -
 ... als auch die Lokalen aufgelistet. Auf beide kann direkt zugegriffen werden. ... als auch die Lokalen aufgelistet. Auf beide kann direkt zugegriffen werden.
... als auch die Lokalen aufgelistet. Auf beide kann direkt zugegriffen werden. ... als auch die Lokalen aufgelistet. Auf beide kann direkt zugegriffen werden.
https://www.xotherm.de/tag/Ratgeber/Page-3.html#sigProId0d4d2445e1
Turbo-Übertragung + Wifi-Analyse
-
 Mithilfe der Turbofunktion können Daten im Handumdrehen mit allen anderen Netzwerkgeräten im Intranet geteilt werden, auf denen die Netgear Genie Software läuft. Mithilfe der Turbofunktion können Daten im Handumdrehen mit allen anderen Netzwerkgeräten im Intranet geteilt werden, auf denen die Netgear Genie Software läuft.
Mithilfe der Turbofunktion können Daten im Handumdrehen mit allen anderen Netzwerkgeräten im Intranet geteilt werden, auf denen die Netgear Genie Software läuft. Mithilfe der Turbofunktion können Daten im Handumdrehen mit allen anderen Netzwerkgeräten im Intranet geteilt werden, auf denen die Netgear Genie Software läuft. -
 Zuerst die gewünschte Kategorie wählen. Zuerst die gewünschte Kategorie wählen.
Zuerst die gewünschte Kategorie wählen. Zuerst die gewünschte Kategorie wählen. -
 Danach die Dateien aussuchen. Danach die Dateien aussuchen.
Danach die Dateien aussuchen. Danach die Dateien aussuchen. -
 Den Übertragungsauftrag bestätigen. Den Übertragungsauftrag bestätigen.
Den Übertragungsauftrag bestätigen. Den Übertragungsauftrag bestätigen. -
 Auf dem Zielgerät muss der Erhalt über den Button "Sichern" bestätigt werden. Auf dem Zielgerät muss der Erhalt über den Button "Sichern" bestätigt werden.
Auf dem Zielgerät muss der Erhalt über den Button "Sichern" bestätigt werden. Auf dem Zielgerät muss der Erhalt über den Button "Sichern" bestätigt werden. -
 Speicherort auswählen. Speicherort auswählen.
Speicherort auswählen. Speicherort auswählen. -
 Übertragung abwarten. Übertragung abwarten.
Übertragung abwarten. Übertragung abwarten. -
 Fertig. Fertig.
Fertig. Fertig.
https://www.xotherm.de/tag/Ratgeber/Page-3.html#sigProIde203fc42c6
-
 Die erste Ansicht gibt Auskunft über die derzeitige Verbindungsqualität. Die erste Ansicht gibt Auskunft über die derzeitige Verbindungsqualität.
Die erste Ansicht gibt Auskunft über die derzeitige Verbindungsqualität. Die erste Ansicht gibt Auskunft über die derzeitige Verbindungsqualität. -
 Es können Räume angelegt und im jeweiligen Raum die Verbindungsqualität gemessen werden. Es können Räume angelegt und im jeweiligen Raum die Verbindungsqualität gemessen werden.
Es können Räume angelegt und im jeweiligen Raum die Verbindungsqualität gemessen werden. Es können Räume angelegt und im jeweiligen Raum die Verbindungsqualität gemessen werden. -
 Den Jeweiligen Netzwerkstatus kann man über einen gewissen Zeitraum scannen lassen. Den Jeweiligen Netzwerkstatus kann man über einen gewissen Zeitraum scannen lassen.
Den Jeweiligen Netzwerkstatus kann man über einen gewissen Zeitraum scannen lassen. Den Jeweiligen Netzwerkstatus kann man über einen gewissen Zeitraum scannen lassen. -
 Auch Störungen kann man sichtbar machen. Auch Störungen kann man sichtbar machen.
Auch Störungen kann man sichtbar machen. Auch Störungen kann man sichtbar machen. -
 Das Ergebnis in einem Übersichtsdiagramm. Das Ergebnis in einem Übersichtsdiagramm.
Das Ergebnis in einem Übersichtsdiagramm. Das Ergebnis in einem Übersichtsdiagramm. -
 Das Ergebnis in einem Übersichtsdiagramm. Das Ergebnis in einem Übersichtsdiagramm.
Das Ergebnis in einem Übersichtsdiagramm. Das Ergebnis in einem Übersichtsdiagramm.
https://www.xotherm.de/tag/Ratgeber/Page-3.html#sigProIdaf37999631
Ready Share Vault
Das Dashboard
https://www.xotherm.de/tag/Ratgeber/Page-3.html#sigProId0d7db8853f
Backup
-
 Über diesen Tab können alle Einstellungen für die Sicherung vorgenommen werden Über diesen Tab können alle Einstellungen für die Sicherung vorgenommen werden
Über diesen Tab können alle Einstellungen für die Sicherung vorgenommen werden Über diesen Tab können alle Einstellungen für die Sicherung vorgenommen werden -
 Über diesen Tab können alle Einstellungen für die Sicherung vorgenommen werden Über diesen Tab können alle Einstellungen für die Sicherung vorgenommen werden
Über diesen Tab können alle Einstellungen für die Sicherung vorgenommen werden Über diesen Tab können alle Einstellungen für die Sicherung vorgenommen werden
https://www.xotherm.de/tag/Ratgeber/Page-3.html#sigProIdf683e5143a
Restore
-
 Über Restore können bereits angelegte Sicherungen wiederhergestellt werden. Über Restore können bereits angelegte Sicherungen wiederhergestellt werden.
Über Restore können bereits angelegte Sicherungen wiederhergestellt werden. Über Restore können bereits angelegte Sicherungen wiederhergestellt werden. -
 Über Restore können bereits angelegte Sicherungen wiederhergestellt werden. Über Restore können bereits angelegte Sicherungen wiederhergestellt werden.
Über Restore können bereits angelegte Sicherungen wiederhergestellt werden. Über Restore können bereits angelegte Sicherungen wiederhergestellt werden.
https://www.xotherm.de/tag/Ratgeber/Page-3.html#sigProIdc419f3b879
Settings
https://www.xotherm.de/tag/Ratgeber/Page-3.html#sigProIdfa132599da
Zwischenfazit 2: Was bleibt zu sagen?
VOLTCRAFT SZ-BCT2010 - Knopfzellentester im Praxistest
Lieferumfang
https://www.xotherm.de/tag/Ratgeber/Page-3.html#sigProId3b12063698
Inbetriebnahme
-
 Leicht an der Folie ziehen. Leicht an der Folie ziehen.
Leicht an der Folie ziehen. Leicht an der Folie ziehen. -
 Sobald diese entfernt ist, ist das Messgerät einsatzbereit. Sobald diese entfernt ist, ist das Messgerät einsatzbereit.
Sobald diese entfernt ist, ist das Messgerät einsatzbereit. Sobald diese entfernt ist, ist das Messgerät einsatzbereit.
https://www.xotherm.de/tag/Ratgeber/Page-3.html#sigProIdbfc5ea58af
-
 Die dünne Seite der Schlaufe durch das Loch fädeln. Die dünne Seite der Schlaufe durch das Loch fädeln.
Die dünne Seite der Schlaufe durch das Loch fädeln. Die dünne Seite der Schlaufe durch das Loch fädeln. -
 Danach den dicken Teil der Schlaufe durch den dünnen Teil hindurchfädeln. Danach den dicken Teil der Schlaufe durch den dünnen Teil hindurchfädeln.
Danach den dicken Teil der Schlaufe durch den dünnen Teil hindurchfädeln. Danach den dicken Teil der Schlaufe durch den dünnen Teil hindurchfädeln.
https://www.xotherm.de/tag/Ratgeber/Page-3.html#sigProId35deb0a9f8
Knopfzellen prüfen
-
 Die Zelle auf den Messbereich drücken. Ist diese voll, leuchten alle fünf LEDs. Die Zelle auf den Messbereich drücken. Ist diese voll, leuchten alle fünf LEDs.
Die Zelle auf den Messbereich drücken. Ist diese voll, leuchten alle fünf LEDs. Die Zelle auf den Messbereich drücken. Ist diese voll, leuchten alle fünf LEDs. -
 Mit abfallender Kapazität reduziert sich die Anzahl der leuchtenden LEDs. Mit abfallender Kapazität reduziert sich die Anzahl der leuchtenden LEDs.
Mit abfallender Kapazität reduziert sich die Anzahl der leuchtenden LEDs. Mit abfallender Kapazität reduziert sich die Anzahl der leuchtenden LEDs.
https://www.xotherm.de/tag/Ratgeber/Page-3.html#sigProId5fac896d17
Richtiger Umgang mit Knopfzellen
- Bei der Anschaffung von Knopfzellen sollte unbedingt das Verfallsdatum beachtet werden. Überlagerte Zellen neigen sehr oft zum „Auslaufen“ - tritt dies auf, zerstört die auslaufende Säure in kürzester Zeit die Pole des Batteriefaches und nicht selten auch die dahinterliegende Elektronik. Da kurz vor dem Verfallsdatum stehende Knopfzellen oftmals sehr günstig angeboten werden, ist also besonders bei vermeintlichen Schnäppchen Vorsicht geboten
-
 Links eine bereits ausgelaufene und korrodierte Knopfzelle. Rechts markiert der Pfeil eine beginnende Undichtigkeit bei einer abgelaufenen Batterie. Links eine bereits ausgelaufene und korrodierte Knopfzelle. Rechts markiert der Pfeil eine beginnende Undichtigkeit bei einer abgelaufenen Batterie.
Links eine bereits ausgelaufene und korrodierte Knopfzelle. Rechts markiert der Pfeil eine beginnende Undichtigkeit bei einer abgelaufenen Batterie. Links eine bereits ausgelaufene und korrodierte Knopfzelle. Rechts markiert der Pfeil eine beginnende Undichtigkeit bei einer abgelaufenen Batterie. -
 Ausgelaufene Batterien müssen sofort aus dem Gerät entfernt werden. Ausgelaufene Batterien müssen sofort aus dem Gerät entfernt werden.
Ausgelaufene Batterien müssen sofort aus dem Gerät entfernt werden. Ausgelaufene Batterien müssen sofort aus dem Gerät entfernt werden.
https://www.xotherm.de/tag/Ratgeber/Page-3.html#sigProId1a12b7d20e
- Da in Knopfzellen nur vergleichsweise wenig Energie gespeichert ist, kann jeder Widerstand bzw. Verbraucher zum raschen entleeren führen. Daher muss vermieden werden, beide Pole der Batterie gleichzeitig zu berühren. Die berührenden Finger stellen in dem Moment einen Verbraucher (Kurzschluss) dar, der die Batterie entlädt, bevor diese überhaupt eingelegt wurde. Die Batterie sollte daher nur an den Seiten oder mit Gummihandschuhen berührt werden.
-
 Knopfzellen sollten nur seitlich berührt werden. Knopfzellen sollten nur seitlich berührt werden.
Knopfzellen sollten nur seitlich berührt werden. Knopfzellen sollten nur seitlich berührt werden. -
 So wird die Knopfzelle in Windeseile entladen. So wird die Knopfzelle in Windeseile entladen.
So wird die Knopfzelle in Windeseile entladen. So wird die Knopfzelle in Windeseile entladen.
https://www.xotherm.de/tag/Ratgeber/Page-3.html#sigProId31984b013a
Fazit: Was bleibt zu sagen?